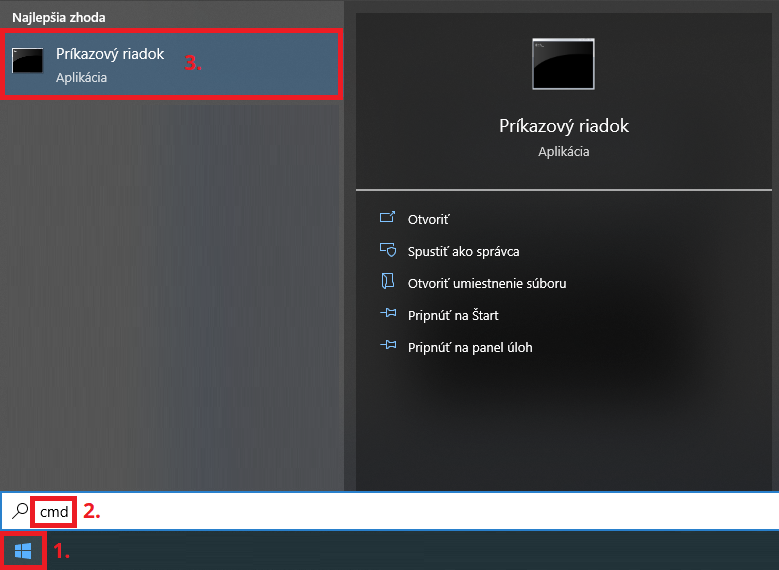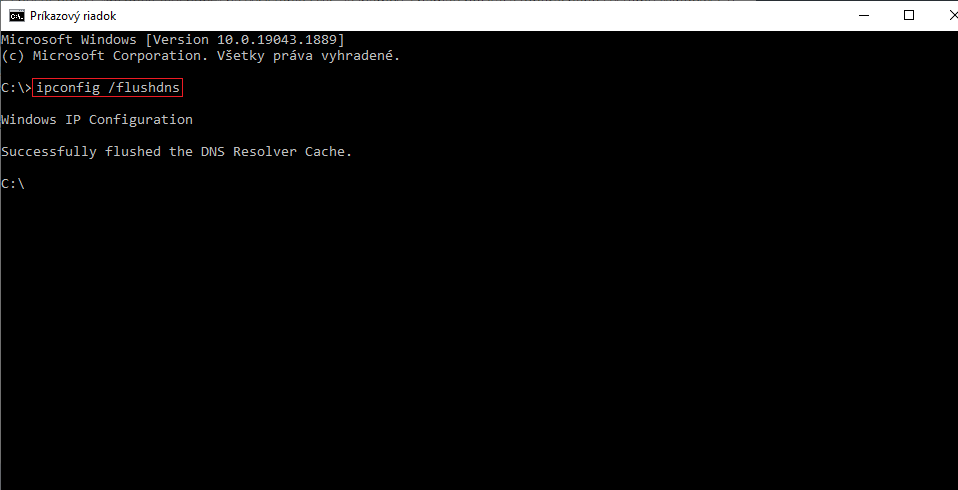V prípade, že práve prebehla registrácia novej domény, prípadne ste Vašu doménu presmerovali na naše servery, na doméne sa vykonala zmena tzv. DNS záznamov, ktorá sa najčastejšie prejaví do 4 hodín. Daný proces však môže trvať aj 24-48 hodín, v závislosti na type domény, registrátorovi domény či poskytovateľovi internetového pripojenia. Aj napriek tomu, že zmeny DNS serverov či záznamov sa na našich DNS serveroch alebo u registrátora domény prejavia takmer okamžite, je nutné počkať na globálne prejavenie zmien na všetkých DNS serveroch poskytovateľov internetového pripojenia, ktorý dané zmeny agregujú periodicky v určitých intervaloch.
95.168.193.75Ako aj poskytovatelia internetového pripojenia, tak aj Váš router, operačný systém, a taktiež niektoré moderné prehliadače si agregujú používané DNS záznamy o doménach, aby sa Vám doména načítavala rýchlejšie. Preto sa nasmerovaná či práve registrovaná doména pri zmene DNS záznamov nemusí ihneď zobrazovať správne, a treba tak počkať na prejavenie globálnych zmien.
Vyčistenie DNS cache
Ak ste presvedčený, že doména už je presmerovaná a služba stále nefunguje, jednou z možností je v príkazovom riadku (command line alebo terminal) zadať príkaz na vyčistenie DNS záznamov z pamäti počítača (operačného systému). Niektoré internetové prehliadače používajú aj vlastnú medzi-pamäť DNS záznamov, preto je nutné DNS cache vyčistiť aj v prehliadači. Niektoré siete (napr. router) si DNS cache vyčistia až po pár dňoch aj napriek tomu, že tento príkaz okamžite spustíte. V takom prípade treba počkať, kým to pôjde korektne, prípadne to pozrieť na inom počítači, či sa zmeny prejavili.
Operačný systém
Windows
V prípade operačného systému Windows je nutné do príkazového riadku zadať príkaz:
ipconfig /flushdnsPríkazový riadok spustíte keď v ponuke ŠTART do vyhľadávania napíšete výraz "cmd" a stlačíte ENTER. Následne do príkazového riadku napíšte vyššie uvedený príkaz a potvrďte ENTERom. Nižšie je uvedený aj obrázkový postup.
macOS
V prípade operačného systému macOS je nutné do terminálu zadať príkaz:
sudo dscacheutil -flushcache; sudo killall -HUP mDNSResponderTerminál spustíte keď vo vyhľadávaní operačného systému (klávesová skratka cmd + space) napíšete výraz "Terminal" a stlačíte ENTER. Následne do terminálu napíšte vyššie uvedený príkaz a potvrďte ENTERom.
Linux (Ubuntu)
V prípade operačného systému Linux je nutné do terminálu zadať príkaz:
sudo systemd-resolve --flush-cachesTerminál spustíte keď vo vyhľadávaní operačného systému napíšete výraz "terminal" a stlačíte ENTER. Následne do terminálu napíšte vyššie uvedený príkaz a potvrďte ENTERom.
Prehliadač
Chrome
Na vymazanie medzi-pamäte DNS záznamov pre prehliadač Goolge Chrome, zadajte do URL adresu nasledujúci odkaz: chrome://net-internals/#dns a kliknite na tlačítko "Clear host cache". Zavrite a znovu spustite prehliadač.
Edge
Na vymazanie medzi-pamäte DNS záznamov pre prehliadač Microsoft Edge, zadajte do URL adresu nasledujúci odkaz: edge://net-internals/#dns a kliknite na tlačítko "Clear host cache". Zavrite a znovu spustite prehliadač.
Firefox
Na vymazanie medzi-pamäte DNS záznamov pre prehliadač Mozilla Firefox, zadajte do URL adresu nasledujúci odkaz: about:networking#dns a kliknite na tlačítko "Clear DNS Cache". Zavrite a znovu spustite prehliadač.
Opera
Na vymazanie medzi-pamäte DNS záznamov pre prehliadač Opera, zadajte do URL adresu nasledujúci odkaz: opera://net-internals/#dns a kliknite na tlačítko "Clear host cache". Zavrite a znovu spustite prehliadač.