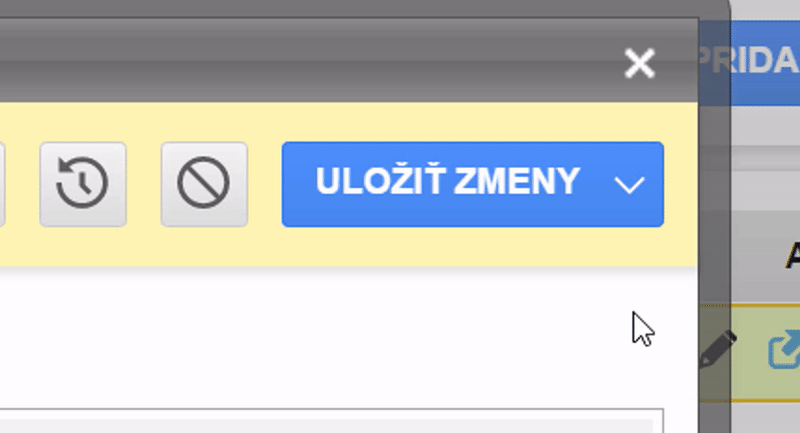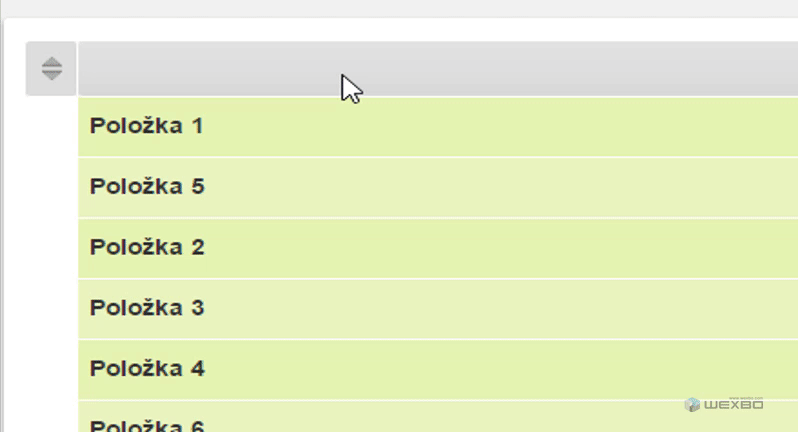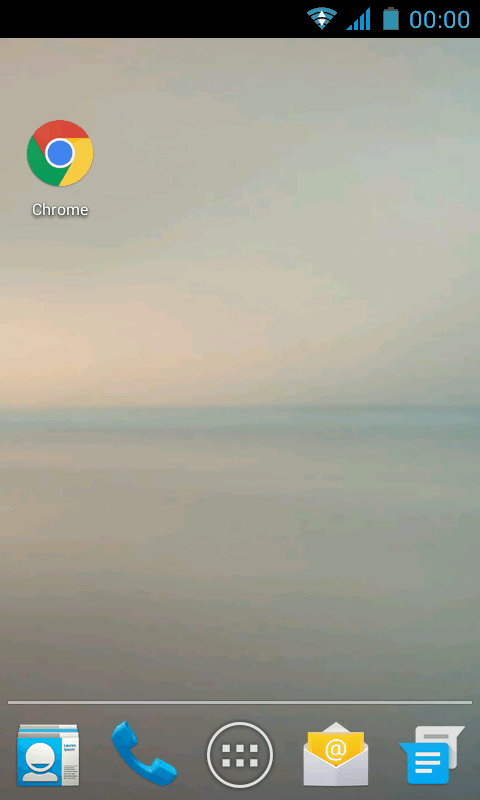Trávite množstvo času pri správe svojej webstránky alebo eshopu v administrácii WEXBO®? Uľahčite si prácu jednoduchými nástrojmi a získaný čas venujte ďalším aktivitám alebo dobrej kávičke. Naše rady ocenia hlavne užívatelia variantu ESHOP, nájdu sa však aj funkcie pre variant WEB.
Usporiadanie plochy
Pracovný stôl, na ktorom pracujete, pracovná plocha na Vašom počítači alebo mobile má tiež svoje rozloženie pre rýchlu a pohodlnú prácu. Rovnako si môžete pracovnú plochu administrácie WEXBO® usporiadať podľa vlastných predstáv, najpoužívanejších sekcii a štatistických prehľadov alebo jednoducho podľa rovnováhy Čchi.
- Sekcie - v sekcii Settings / Administration v položke "Dashboard settings", môžete pridať, zmazať alebo premiestniť položky (priamy odkaz: Dashboard / Dashboard).
- Štatistiky - v sekcii Settings / Administration v položke "Dashboard items" aktivujete štatistické prehľady a nastavujete obdobie v položke "Dashboard period".
Navigačné menu
Užitočná možnosť v prípade, že už menu administrácie ovládate, je zmena navigačného menu na malé ikony. Okrem toho, že menu zaberá menšiu časť obrazovky, čo oceníte hlavne na notebookoch, tak preklik do konkrétnej pod-sekcie vykonáte jedným klikom, nakoľko sa zobrazujú už po nabehnutí myši na menu. Na úvodnej stránke administrácie Dashboard / Dashboard, po kliknutí vpravo hore na ikonku , kde v položke "Menu" zmeníte dané nastavenie.
Ak navigačné menu úplne skryjete (kliknutím na logo WEXBO® v ľavom hornom rohu), skryté menu sa vysunie nabehnutím myši na ľavú stranu obrazovky.
Usporiadanie navigačného menu
Usporiadať si poradie jednotlivých menu položiek navigačného menu v administrácii môžete v sekcii Settings / Administration v položke "Admin menu". Pre sekcie, do ktorých často prechádzate odporúčame aktivovať pri danej menu položke Ddfault open (Pre eshop to môže byť napríklad menu položka Eshop).
Projekty a úlohy
Poznáte to, je piatok a Vy si poviete, že to necháte na budúci týždeň, no už v pondelok neviete, čo ste to vlastne chceli. Pridajte si upozornenia, ktoré automaticky uvidíte pri prihlásení sa do administrácie a to napríklad len na konkrétne dni, pre ktoré ich určíte. Vytvárajte rôzne projekty pre rôzne témy a rôznych užívateľov administrácie. V projekte následne vytvoríte úlohy, s ktorými Vám môžu pomôcť kolegovia, ktorých sa daný projekt priamo týka.
- Projekt - vytvárate na úvodnej stránke administrácie Dashboard / Dashboard, po kliknutí vpravo hore na ikonku , kde následne kliknete na tlačítko vpravo hore Add project.
- Úloha - vytvárate priamo v úprave položiek konkrétneho projektu po kliknutí vpravo hore na tlačítko Add task. Alebo na úvodnej stránke administrácie Dashboard / Dashboard, po kliknutí vpravo hore na ikonku .
Vyhľadávanie
Používajte vyhľadávanie! Práca s administráciou bude časom v niektorých prípadoch rýchlejšia a efektívnejšia. Vedeli ste napríklad, že vyhľadávanie na úvodnej stránke administrácie Dashboard / Dashboard prehľadáva položky celej administrácie, no ak použijete rovnaké vyhľadávanie v konkrétnych sekciách administrácie (napr.: v objednávkach), použije sa vyhľadávanie konkrétnej sekcie (objednávok)? Vyhľadávanie sa nachádza v hornej časti (lište) administrácie presne v strede.
Uložiť a otvoriť
Pri úprave niktorých položiek, ktoré sa otvárajú v novom okne (napr.: články, menu, produkty, kategórie, objednávky,...) je možné využiť možnosť “Uložiť a otvoriť”, vďaka ktorej môžete uložiť vykonané zmeny a následne ďalej pracovať v danom okne. Práca je tak rýchlejšia bez nutnosti dohľadávania upravenej položky v tabuľke.
Práca s položkami a tabuľkami v jednotlivých sekciách
Filtrovanie
Niektoré tabuľky môžu obsahovať veľké množstvo položiek, v ktorých je následne ťažké sa orientovať, hlavne ak hľadáte určitú oblasť, bez konkrétneho názvu (napr.: zrušená objednávka, typ dokladu, skupina užívateľov,...). Aby ste sa v tabuľke nestratili a rýchlejšie našli čo potrebujete, môžete využiť filtrovanie. V sekcii, v ktorej je možné využiť filtrovanie sa v pravom hornom rohu zobrazuje tlačítko s možnosťami filtra konkrétnej sekcie.
Vlastné filtre
Často filtrujete s rôznymi kombináciami filtrov? Pre každú sekciu, ktorá obsahuje filtre je možné vytvoriť si vlastný filter. Stačí si navoliť vlastné kombinácie filtrov a následne po kliknutí na tlačítko vybrať možnosť Save set filter.
Klávesové skratky v administrácií
F1 - nápoveda sekcie
ALT + N - new - nová položka / pridat položku
ALT + S alebo CTRL + S - save - uložiť
CTRL + ALT + S alebo CTRL + SHIFT + S - save and open - "Uložit a otvoriť..." je len v niektorých položkách
ALT + O - order - sekcia Eshop / Orders
ALT + I - invoice - sekcia Eshop / Invoices
ALT + A - articles - sekcia Articles / Articles
ALT + M - menu - sekcia Articles / Menu
ALT + P - products - sekcia Products / Products
ALT + C - categories - sekcia Products / Categories
ALT + F - filemanager - sekcia Files / File management
Klávesové skratky v Files / File management
ALT + ENTER - otvorenie prvého adresára v okne
F5 - zaradenie adresára do adresára
F6 - zaradenie adresára do adresára
F7 - vytvorenie nového adresára
ENTER - odoslanie formulára, ak sa jedná o okno s jednou položkou a skriptom (napr. vytvorenie adresára v súborovom systéme)
Označovanie položiek v tabuľke
To, že položky v niektorých tabuľkách (objednávky, faktúry, produkty,...) je možné označovať na začiatku položky (riadku) ste asi vedeli. No vedeli ste, že je možné ich označiť aj rýchlejšie? Skúste položky tabuľky označiť podržaním ľavého tlačítka myši a následne prejsť nižšie/vyššie kurzorom myši po položkách tabuľky. Položky sa budú označovať podobne, ako ikonky na ploche počítača (pre niekoho je označovanie/odznačonavie ikoniek na ploche počítača zábavka aj na pár minút). Rovnako, ako na ploche počítača, môžete tiež pridať/odobrať označenie niektorej položky klávesovou skratkou CTRL spolu s kombináciou ľavého tlačítka myši.
Podobný princíp je možné využiť aj v súborovom systéme v sekcii Files / File management.
Zoradenie stĺpcov
V niektorých tabuľkách je možné nastaviť zoradenie položiek v stĺpci formou A-Z 0-9 alebo Z-A 9-0, kliknutím na názov stĺpca. Aplikovať zobrazenie je však možné len na aktuálne otvorenú stranu tabuľky. Ak ste teda na 5 strane tabuľky, zoradenie položiek sa týka len 5 strany. V tomto prípade môžeme ešte odporučiť v spodnej časti tabuľky nastaviť zobrazenie položiek na stranu na najvyššie (500).
Mini informácie
Ak niektorým položkám v tabuľke nastavíte určité možnosti (obmedzenia, zľavu, zobrazenie,...) zobrazia sa v riadku konkrétnej položky miniatúry nastavených možností (v stĺpci “Info”) s textom po nabehnutí myši.
Akcie položky
Okrem bežných akcii v položkách tabuľky (Edit, Activate, Disable, Delete,...) je možné v určitých tabuľkách využiť doplnkové akcie pre konkrétnu sekciu. Napríklad v objednávkach a faktúrach manuálne pridať úhradu v stĺpci Paid alebo v moduloch nastaviť umiestnenie na stránke v stĺpci Panel.
Poradie položiek
Pozície položiek v určitých sekciách môžete ľubovolne meniť po nabehnutí myšou na ľavý panel a následne danú položku chytiť a presunúť na požadovanú pozíciu.
Správa produktov
Hromadná úprava produktov
Potrebujete hromadne nastaviť určitým produktom zľavu, zmeniť kategóriu alebo percentuálne navýšiť cenu či maržu? Označte produkty podľa vyššie uvedeného “Označovanie položiek v tabuľke” a následne v pravom hornom rohu kliknite na zobrazenú ikonu . Zobrazí sa Vám možnosť na hromadnú úpravu vybraných produktov. Pre aplikáciu zmien je nutné zaškrtnúť pole na konci riadku “apply change” a následne tlačítkom Save.
Kópia produktu
Môže nastať situácia, že niektoré produkty v eshope majú rovnaké obrázky, názov, popis alebo podobné položky. Pri vytváraní produktov cez administráciu môžete vytvoriť kópiu existujúceho produktu v jeho úprave vedľa tlačítka Save je šípka, kedy po kliknutí na ňu sa zobrazí možnosť Save as copy.
Automatické zaradenie do kategórie
V prípade, že vytvárate naraz viacero produktov v rovnakej kategórii, odporúčame v sekcii Products / Products prejsť do požadovanej kategórie a až následne pridávať produkty. Po kliknutí na tlačítko Add a product bude novému produktu automaticky nastavená kategória, v ktorej sa nachádzate. Rovnako je možné postupovať aj v iných sekciách, ktoré obsahujú strom kategórií alebo menu položiek, napr. články.
Skenovanie čiarového kódu a EAN
Pomocou skenera alebo mobilnej aplikácie môžete zobraziť úpravy produktu alebo vytvoriť nový produktu len na základe načítania čiarového kódu ("EAN code"). Skenované produkty tiež jednoducho pridáte do objednávky. Ďalšou možnosťou je vyhľadanie dokladu pomocou čiarového kódu na doklade. Viac informácii v nápovede Barcode reader
Správa objednávok
Štítky objednávok
V niktorých prípadoch budete potrebovať k objednávke pripísať vlastnú poznámku alebo jednoduchú identifikáciu, ktorá je zaužívaná vo Vašej firme. Napríklad (objednať u dodávateľa, kontaktovať zákazníka, pribaliť darček,...). Vytvorte si vlastné štítky a priraďujte ich k objednávkam pre Vašu internú identifikáciu. Štítky vytvárate v sekcii Eshop / Orders po kliknutí vpravo hore na ikonu . Pred-vytvorené štítky následne priraďujete v úprave konkrétnej objednávky po kliknutí vpravo hore na ikonu .
Hromadné akcie objednávok
Práca s objednávkami je pre ESHOP asi najčastejšie navštevovanou sekciou v administrácii, kde strávite najviac času. To je skvelé a len to potvrdzuje vysoký objem objednávok, no prečo si prácu neuľahčiť? Opäť na to využijeme “Označovanie položiek v tabuľke” popísanú vyššie. Po označení vybraných objednávok následne kliknite vpravo hore na ikonu . Možnosti akcii:
- tlačiť (doklad) - zobrazenie všetkých dokladov objednávok pre hromadnú tlač.
- tlačiť (expedícia) - zobrazenie zoznamu vybraných objednávok aj so samotnými položkami a počtom objednaného a rezervovaného množstva pre expedíciu tovaru.
- vytvoriť jednoduchý tlač štítkov (Meno, Firma, Ulica, Mesto, PSČ,...) s možnosťou nastaviť rozmer štítkov, ktoré obsahujú konkrétne hárky s etiketami.
- vytvoriť vlastný export označených objednávok do formátu CSV alebo TXT s hlavnými údajmi o užívateľovi a objednávke (bez položiek objednávky).
- vytvoriť export pre konkrétnu prepravnú službu (Uloženka, Zásielkovňa, Slovenská pošta EPH,...). Uľahčíte si tak expedíciu objednávok pre konkrétne prepravné služby.
- vytvoriť súbor s kódom produktu (vlastný kód) a počtom kusov daného produktu. Využíva sa hlavne pri hromadnom objednaní produktov u dodávateľa. Ak Váš dodávateľ podporuje hromadnú objednávku na základe ich interného kódu s počtom objednaných kusov, objednávanie u dodávateľa sa Vám výrazne zrýchli. No je možné využiť export aj pri manuálnom vyhľadávaní a objednaní u dodávateľa.
Hromadný export vystavených dokladov a ich tlač
Potrebujete vytvoriť export Vami vystavených dokladov (faktúry, proforma faktúry, dobropisy,...) pre účtovníčku alebo jednoducho potrebujete vytlačiť a priložiť faktúry do balíka objednávok na konci uzávierky? Využite hromadný export dokladov v sekcii Eshop / Invoices, kde opäť využijeme toľko opisovanú možnosť “Označovanie položiek v tabuľke”. Po označení vybraných objednávok následne kliknite vpravo hore na ikonu , kde doklady exportujete do PDF súboru.
Nezabudnite, že sa označené doklady generujú do jedného súboru vo Vašom prehliadači a až následne sa vygenerovaný súbor stiahne. V prípade veľkého množstva označených dokladov tak nemusí Váš prehliadač zvládnuť vygenerovať požadovaný počet dokladov. V tomto prípade odporúčame označiť menšie množstvo dokladov.
Kópia objednávky
Rovnako ako pri produktoch, tak v niektorých prípadoch sa hodí vytvoriť jednoducho a rýchlo kópiu existujúcej objednávky. V tomto prípade v úprave konkrétnej objednávky kliknite na ikonu , kde vyberiete možnosť “Create a copy of order”. Objednávka bude mať okrem vlastného poradového čísla rovnaké položky originálnej objednávky, čo môžete úpravami dodatočne zmeniť.
Prepojte si profily
Máte viac webstránok alebo eshopov v systéme WEXBO®? Môže sa stať, že sa nechtiac prihlásite do administrácie nesprávneho profilu, kde následne vykonáte nechcené úpravy. Prepojte si navzájom administráciu Vašich profilov a prepínajte sa medzi profilmi jednoduchšie. Informácie o správe viacerých profilov sa dočítate v nápovede Managing multiple pages (profiles).
Aktualizácia cez hromadný import
Hromadným exportom a následným importom môžete vykonať množstvo zmien. Exportovaný súbor je možné upraviť v programe na to určeným (napr.: editor CSV) a upravený súbor opäť importovať do systému. Informácie o importe a exporte nájdete v nápovede Bulk import and export.
Akcie hromadného importu produktov a kategórii
Je všeobecne známe, že každý systém využíva vlastnú štruktúru na import produktov. Rovnako tak importný súbor od Vášho dodávateľa pravdepodobne nebude sedieť so štruktúrou WEXBO®.
Avšak pri importe produktov je možné využiť akcie, vďaka ktorým nahradíte, pridáte, zmažete výraz alebo časť textu. Vo veľa prípadoch tak môžete importovať aj neupravený súbor Vášho dodávateľa a cez akcie upraviť parametre podľa štruktúry WEXBO® popísanej v nápovede Bulk import and update of products.
Systém WEXBO® si bez problémov poradí s importom XML súboru od porovnávača cien produktov Heureka, ktorého štruktúru alebo priamo využíva množstvo dodávateľov.
AdminSmart Panel
Administrácia priamo na webe - s obľubou ju denne využívajú všetci užívatelia systému WEXBO®. Či už ide o nového užívateľa, ktorý v systéme upravuje dizajn a rozloženie svojich stránok alebo sa jedná o skúseného užívateľa, pre ktorého je práca s článkami a produktmi priamo na webe rýchlejšia. Informácie o administrácii priamo na webe alebo úprave dizajnu sa dočítate v nápovedách Access to administration a Website design.
Návody krok za krokom
Prácu Vám môžu uľahčiť aj naše návody v sekcii Support / Tutorials. Návody slúžia na praktickú ukážku systému a jednotlivých nastavení a to priamo v administrácii. Spustením jednotlivých postupov Vám systém krok za krokom označí a vysvetlí položky, na ktoré máte kliknúť a to v reálnom čase. Systém a jeho časti tak môžete nastaviť už priamo z návodov.
Mobilná verzia
Vedeli ste, že administráciu môžete pohodlne obsluhovať aj z Vášho smartphonu? Vyskúšajte pristúpiť do administrácie z prehliadača Vášho mobilu. Nepotrebujete inštalovať žiadnu aplikáciu alebo chodiť na špeciálnu URL adresu pre mobily. Administrácia je plne responzívna a obsahuje takmer všetky možnosti, ktoré sú v klasickej desktopovej verzii. V ľavom dolnom rohu navigačného menu je možnosť prepínať sa medzi klasickou (classic version) a mobilnou verziou (mobile version) administrácie.
Vyskúšali ste už prácu v našej administrácii? Ako sa Vám v nej pracuje?