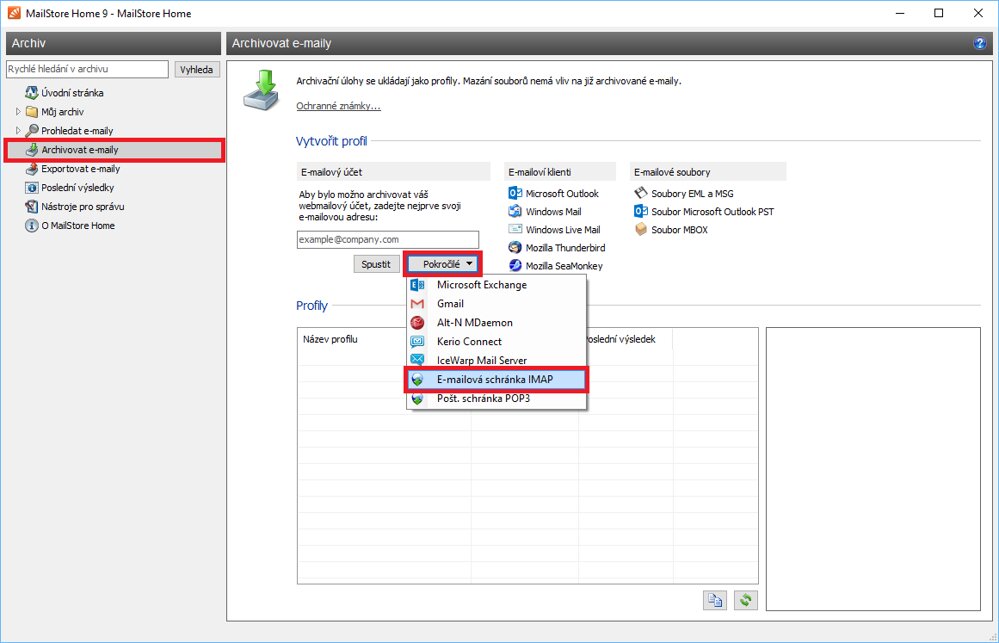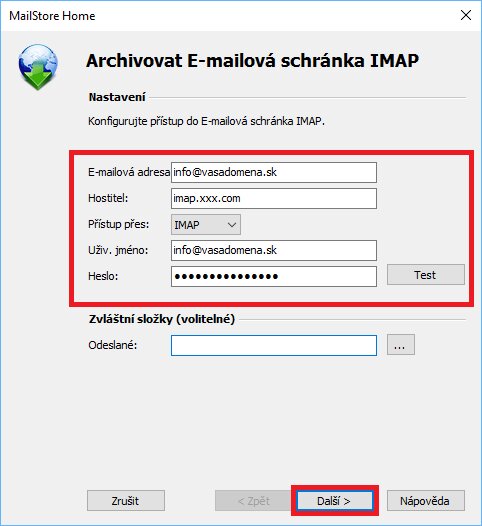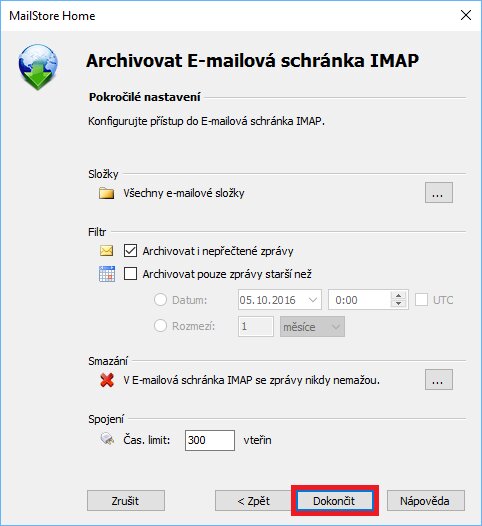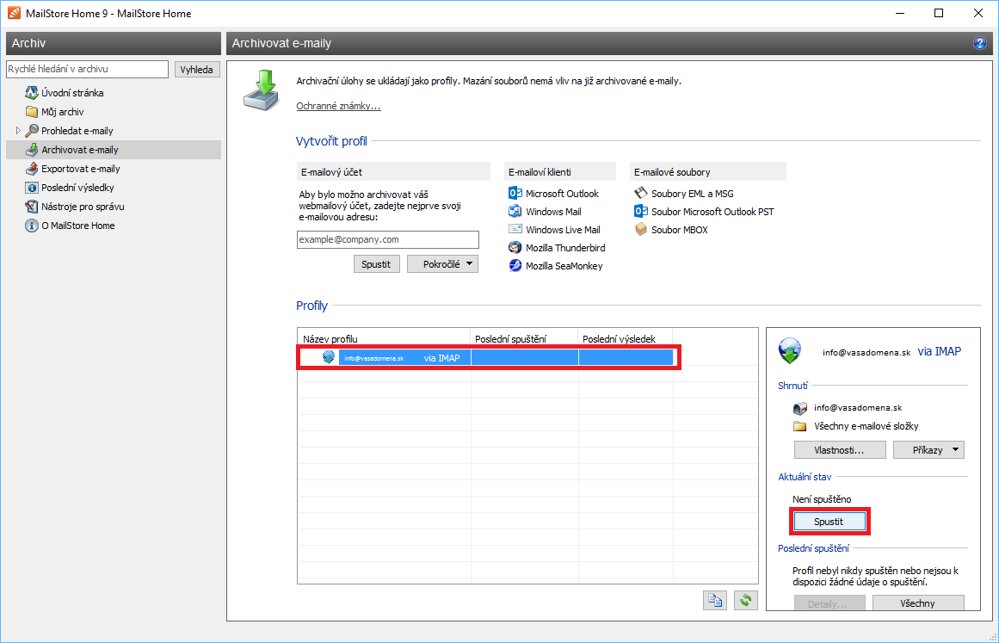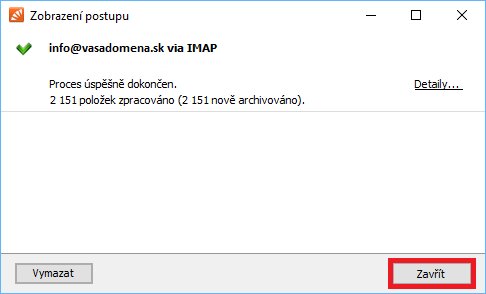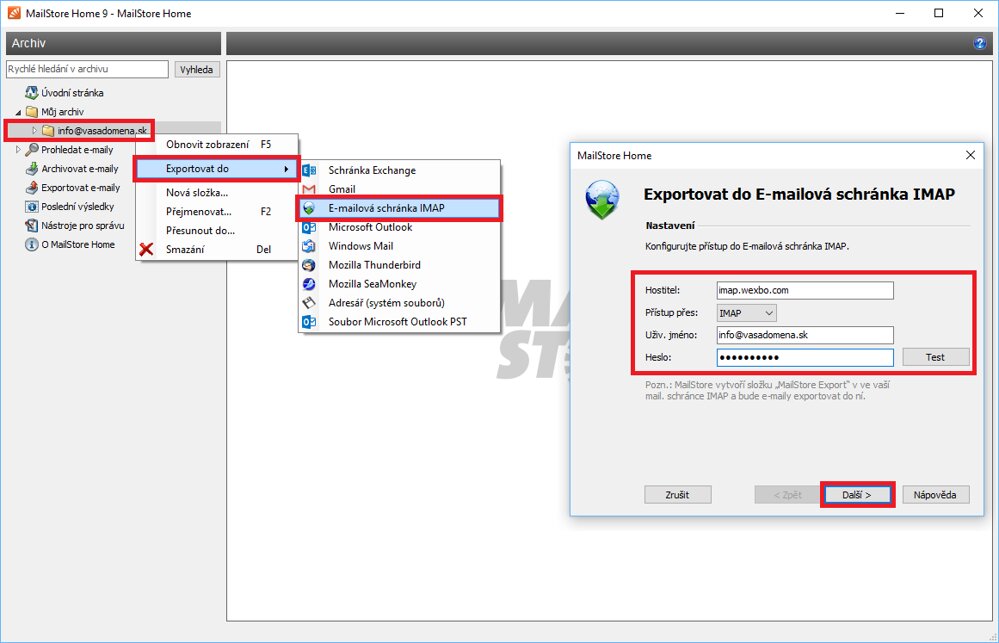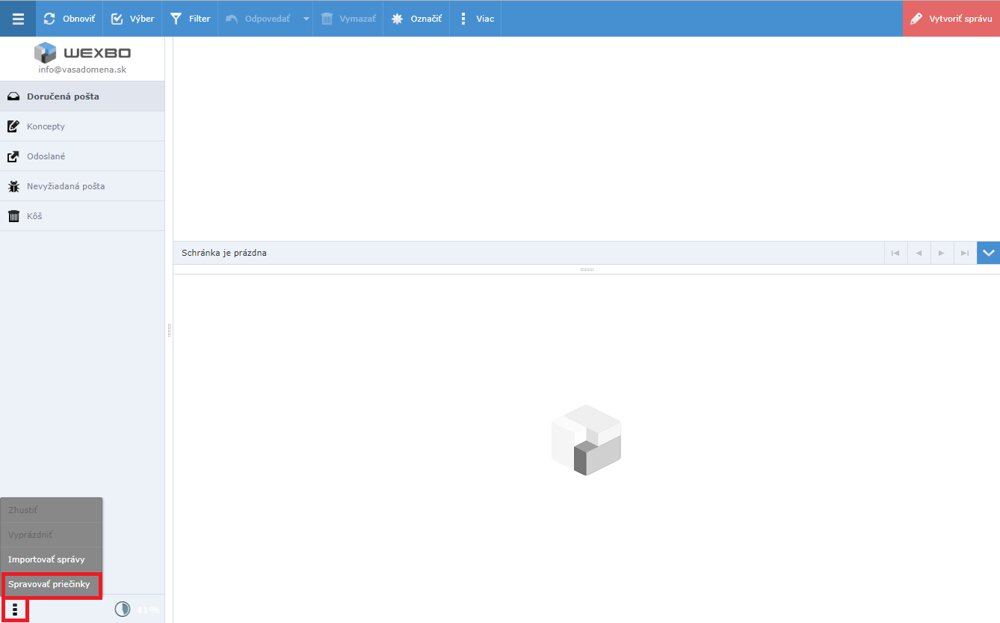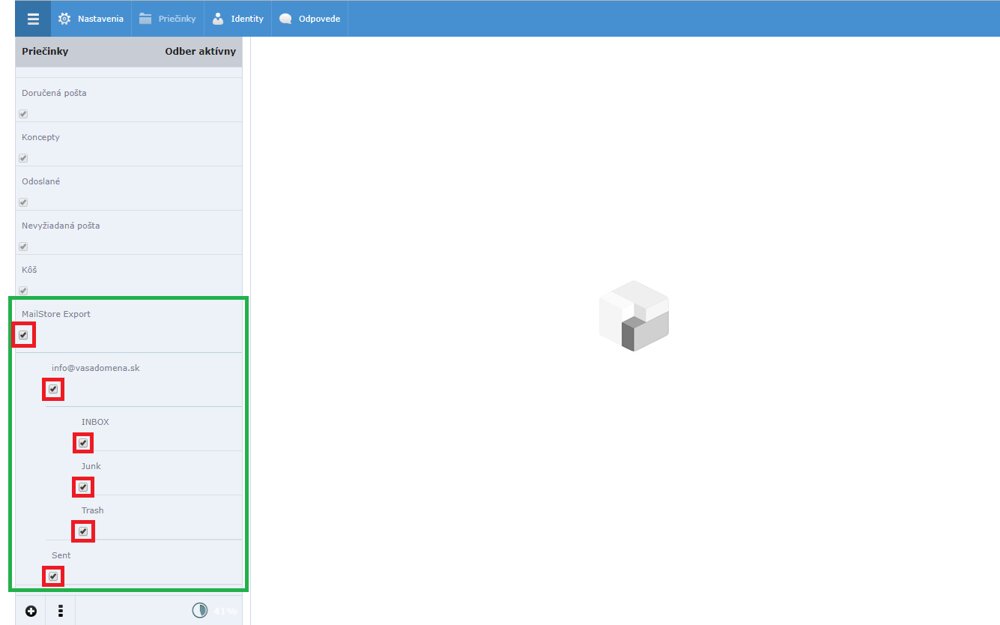Ak presúvate svoje služby (WEB alebo ESHOP) od iného poskytovateľa k nám (do WEXBO®), pravdepodobne budete chcieť preniesť aj obsah emailov, ktoré ste mali doteraz vedené u pôvodného poskytovateľa. Ideálny spôsob je tak vytvoriť si zálohu všetkých svojich emailových schránok do PC a po presunutí všetkých služieb do WEXBO® importovať obsah emailov na naše servery.
Postup na archiváciu emailových schránok a ich obsahu do PC#
Ešte pred nasmerovaním DNS serverov domény (Pointing a domain to WEXBO (DNS servers)) na systém WEXBO® si zálohujte svoje emailové schránky, ktoré sú vedené u pôvodného poskytovateľa:
- Stiahnite si a nainštalujte program na archiváciu emailových schránok MailStore Home. Program podporuje aj český jazyk.
- Spustite program MailStore Home a prejdite do sekcie "Archivovat e-maily" a vytvorte si účet, ktorým budete dané emaily archivovať. Kliknite na tlačítko Pokročilé a vyberte možnosť E-mailová schránka IMAP.
- V otvorenom okne vyplňte všetky položky a pokračujte kliknutím na tlačítko Další. Jedná sa o konfiguráciu pripojenia na mailový server Vášho súčasného poskytovateľa, pričom požadované údaje získate práve v administrácií alebo na technickej podpore Vášho súčasného poskytovateľa, prípadne ich nájdete v nastaveniach Vášho email klienta (ak ho máte napojený).
- E-mailová adresa: celý názov emailovej schránky (napr. info@yourdomain.com)
- Hostitel: doménová adresa (napr. imap.yourdomain.com) alebo IP adresa (napr. "1.2.3.4") terajšieho mailového servera, ktorú získate od Vášho súčasného poskytovateľa
- Přístup přes: IMAP
- Užív. jméno: opäť celý názov emailovej schránky (napr. info@yourdomain.com)
- Heslo: vyplníte heslo k danej emailovej schránke
- Následne si nastavíte filter, zložky a parametre, podľa ktorých chcete emaily archivovať. Pokračujte tlačidlom Dokončit.
- Týmto ste vytvorili účet pre archivovanie. Vyberte Vami vytvorený účet a kliknite na tlačidlo Spustit.
- Hotovo, máte zálohované emailové schránky a ich obsah v PC.
Postup na import emailových schránok do systému WEXBO®#
- Stránky vytvorené v systéme WEXBO® musia byť v ostrej prevádzke Switch to full version.
- V systéme WEXBO® v sekcii Settings / Email vytvorte rovnaké emailové schránky ako u pôvodného poskytovateľa (E-mail boxes). Nezabudnite si v sekcii Settings / Domains v úprave domény v položke "Emails domain" nastaviť možnosť manage in the system WEXBO, aby bolo možné emailové schránky v našom systéme vytvárať.
- Následne môžete zmeniť DNS servery (Pointing a domain to WEXBO (DNS servers)) na WEXBO®. Po zmene DNS serverov budú všetky nové emaily prichádzať na servery WEXBO®.
- Až po vyššie uvedených bodoch môžete začať s importom emailových schránok do systému WEXBO®.
- Stiahnite si a nainštalujte program na archiváciu emailových schránok MailStore Home. Ak ho už máte nainštalovaný, tento krok preskočte.
- Spustite program MailStore Home a prejdite do sekcie "Můj archiv / Exportovat do / E-mailová schránka IMAP".
- V otvorenom okne vyplňte údaje pred-vytvorenej emailovej schránky v systéme WEXBO® a pokračujte kliknutím na tlačítko Další.
- E-mailová adresa: celý názov emailovej schránky (napr. info@yourdomain.com)
- Hostitel: zadajte "imap.wexbo.com"
- Přístup přes: IMAP
- Užív. jméno: opäť celý názov emailovej schránky (napr. info@yourdomain.com)
- Heslo: vyplníte heslo k danej emailovej schránke
- Hotovo, obsah emailových schránok sa importuje do systému WEXBO® do zložky MailStore Export.
Aktivácia priečinka "MailStore Export" vo WebMaile
Ak importujete emailové správy cez program MailStore, tak Vám v emailovej schránke vytvorí priečinok s názvom MailStore Export, kde importuje všetky správy. V emailovom klientovi (Thunderbird, OperaMail, Outlook,...) sa Vám tieto priečinky predvolene zobrazia. Vo WebMaile je nutné tento priečinok aktivovať podľa návodu:
Prihláste sa do Vášho WebMailu a v ľavej spodnej časti kliknite na ikonu "Akcie pre priečinky..." a následne na "Spravovať priečinky"
Následne aktivujete priečinok "MailStore Export" a všetky jeho pod-priečinky (info@yourdomain.com, INBOX, Junk, Trash, Sent, ... )
V prípade, že chcete správy premiestniť do hlavných priečinkov (Doručená pošta, Odoslané, Nevyžiadaná pošta, Kôš, ...)" prejdite do konkrétnych priečinkov a označte správy "Výber / Všetko" a následne "Viac... / Presunúť do...", kde zadáte cieľ presunu správ z daného priečinka.