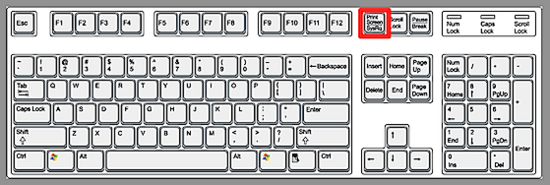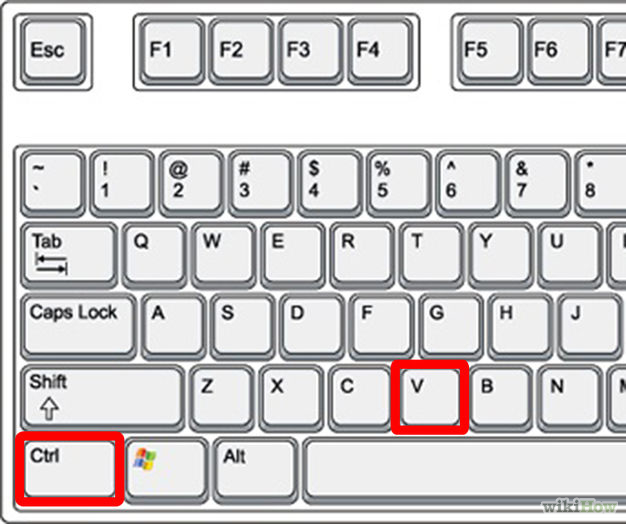Snímok obrazovky, tzv. screenshot, sa dá urobiť mnohými spôsobmi. Najjednoduchším je stlačenie klávesy PrtScrn alebo Print Screen. Na klasickej klávesnici ju nájdete nad skupinou kláves insert, del, home atď. V prípade, že je klávesa sfarbenú inou farbou, pravdepodobne máte klávesnicu s tzv. funkčnými klávesami (najčastejšie na notebookoch), pričom v tomto prípade je nutné spoločne stlačiť kombináciu kláves Fn + PrtScrn. V operačnom systéme Windows tiež môžete použiť kombináciu kláves Win + PrtScrn, kedy sa pri vykonaní snímku obrazovky zobrazí aj animácia zosnímania obrazovky.
Po jej stlačení sa bude zdať, že sa nič nestalo. Jej stlačením sa vám, ale do schránky vložil snímok celej obrazovky.
Následne otvorte Word (prípadne alternatívu k nemu) alebo Skicár (Paint) a stlačte v ňom skratku Ctrl+V. Zo schránky sa vám vloží spomínaný screenshot. Súbor uložte a môžme ho poslať ďalej.
Vloženie PrintScreenu do autorizovanej požiadavky
Ak potrebujete našej podpore poslať PrintScreen obrazovky alebo si ho podpora od Vás žiada postupujte podľa návodu:
- prejdite na stránku, ktorú chcete odfotiť (vytvoriť PrintScreen) a stlačte klávesu PrtScrn (návod vyššie)
- následne v administrácii https://admin.wexbo.com prejdite do sekcie Support / Support
- v pravom hornom rohu kliknite na tlačítko Add an authorized request
- kliknite na tlačítko "Attach ScreenShots"
- a obrázok vložte klávesovou skratkou Ctrl+V (návod vyššie)
- potvrďte priloženie obrázka k požiadavke tlačítkom Use
- hotovo, k požiadavke môžete pripísať Váš text a odošlite požiadavku tlačítkom v pravo hore Send
Vloženie súboru do prílohy autorizovanej požiadavky
Ak potrebujete našej podpore poslať súbor alebo si ho podpora od Vás žiada postupujte podľa návodu:
- v administrácii https://admin.wexbo.com prejdite do sekcie Support / Support
- v pravom hornom rohu kliknite na tlačítko Add an authorized request
- v položke "Add file as attachment" vložte súbor z Vášho PC.
- hotovo, k požiadavke môžete pripísať Váš text a odošlite požiadavku tlačítkom v pravo hore Send
Ako vytvoriť print-screen na rôznych zariadeniach
- Ako urobiť snímku obrazovky na zariadení iPhone alebo iPad
V prípade zariadení bez tlačidla domov - iPhone X, 11 a 12 riadkov a novšie zariadenia iPad Pro a iPad Air - podržte súčasne bočné tlačidlo napravo od obrazovky (horné tlačidlo na iPade) a tlačidlo zvýšenia hlasitosti.
Ak vlastníte zariadenie Apple, ktoré má stále tlačidlo Domov (napríklad iPhone SE 2020 ), podržte stlačené tlačidlo vypnúť/zapnúť a stlačením tlačidla domov urobte snímku obrazovky. Budete počuť spúšť fotoaparátu (ak je váš zvuk zapnutý) a na obrazovke uvidíte „blesk“. Screenshot sa potom zobrazí vo vašom fotoaparáte a v albume Screenshots.
- Ako vytvoriť snímku obrazovky v systéme Android
Zariadenia s Androidom nie sú také jednotné ako iPhone a iPad, takže príkazy snímok obrazovky sa môžu líšiť v závislosti od výrobcu telefónu. Väčšina zariadení s Androidom by mala byť schopná zachytiť obrazovku podržaním tlačidiel vypnúť/zapnúť a zníženia hlasitosti, aj keď môže fungovať aj držanie tlačidiel vypnúť/zapnúť a tlačidlo domov (ak má vaše zariadenie fyzické tlačidlo).
Niektoré zariadenia so systémom Android majú v rozbaľovacej ponuke rýchle nastavenia tlačidlo na snímanie obrazovky. Pre zobrazenie rozbaľovacej ponuky potiahnite prstom z vrchnej časti na dol. Ak sa snímka obrazovky nezobrazuje na prvej strane v rozbaľovacej ponuke prejdite prstom na druhú či tretiu stranu danej ponuky.
- Ako urobiť snímku obrazovky v systéme Windows 10
Najjednoduchší spôsob, ako vytvoriť snímku obrazovky v systéme Windows, je použiť tlačidlo PrtScrn. Nájdete ho na pravej hornej strane väčšiny klávesníc. Raz na ňu klepnite a bude sa zdať, že sa nič nestalo, ale Windows práve skopíroval do schránky obrázok celej vašej obrazovky. Potom môžete stlačiť kombináciu klávesov Ctrl + V a vložiť ho do programu Paint, Word alebo do programu na úpravu obrázkov.
Problém s touto metódou spočíva v tom, že zachytáva všetko, čo je viditeľné na vašom monitore, a ak máte nastavenie pre viac monitorov, uchopí všetky obrazovky, akoby išlo o jednu veľkú obrazovku. Zúžte veci pomocou Alt + PrtScrn, ktorá zachytí iba okno, ktoré máte momentálne otvorené.
Systém Windows ponúka aj aplikáciu Snip & Sketch. Otvorte program pomocou klávesovej skratky Shift + Windows klávesa + S , ktorá spustí malý panel nástrojov v hornej časti obrazovky, aby ste si mohli ľahko zvoliť, čo chcete zachytiť. (Alebo do vyhľadávacieho panela zadajte výraz "snip & sketch".)
- Ako urobiť snímku obrazovky v systéme Mac
Pre všetkých, ktorí uprednostňujú klávesové skratky, sú tieto stále podporované. Pomocou klávesov Command + Shift + 3 nasnímajte celú obrazovku. Ak chcete nasnímať iba časť obrazovky, pomocou klávesovej skratky Command + Shift + 4 zmeníte kurzor na nitkový kríž a následne vyberiete časť obrazovky, ktorú chcete nasnímať.
Ak chcete zachytiť konkrétne okno, použite klávesy Command + Shift + 5 následne stlačte medzerník a prepnite medzi snímaním časti obrazovky a konkrétneho okna. Ak máte počítač Mac s dotykovou lištou, urobte to stlačením kláves Command + Shift + 6.
- Ako vytvoriť snímku obrazovky na Chromebooku
Ak vlastníte Chromebook , môžete vytvoriť snímku obrazovky pomocou klávesu Switch Window na notebooku. Toto tlačidlo je umiestnené v hornej časti klávesnice a má obrázok poľa s riadkami vedľa neho. Stlačením klávesovej skratky Ctrl + Switch Window urobíte snímku na celú obrazovku. Oznámenie sa zobrazí v pravom dolnom rohu obrazovky.
Pomocou kombinácie klávesov Ctrl + Shift + Switch Window získate iba časť obrazovky. Kurzor sa zmení na nitkový kríž, pomocou ktorého môžete zvoliť, čo chcete zachytiť.
Ak používate štandardnú klávesnicu (nie klávesnicu Chromebooku), tlačidlo prepínača okien sa nezobrazí. Namiesto toho budete musieť použiť Ctrl + F5 a Ctrl + Shift + F5. Pri používaní Chromebooku v režime tabletu môžete snímať bez použitia klávesnice. Stlačením tlačidiel napájania a zníženia hlasitosti vyfotografujte obrázok, aj keď túto metódu možno použiť iba na nasnímanie celej obrazovky.
- Ako urobiť snímku obrazovky vo webovom prehliadači
Chrome, Firefox, Safari a Edge podporujú všetky doplnky, ktoré rozširujú použiteľnosť prehľadávača. Tu si môžete stiahnuť niekoľko programov, ktoré majú rozšírenia prehľadávača. Použite tieto doplnky na vloženie pomôcok na snímanie obrazovky priamo do prehľadávača.
LightShot je zadarmo a funguje na Windows a Mac, ale dá sa pridať aj ako rozšírenie pre Chrome a Firefox.
Awesome Screenshot je bezplatný program, ktorý zachytáva celú stránku alebo oddiel a potom ho pred okamžitým zdieľaním rýchlo anotuje (alebo vymaže nezbedné kúsky). Existujú rozšírenia pre Chrome, Firefox a Edge.
Nimbus Screen Screenshot obrazovky Nimbus je zadarmo a umožní vám nasnímať celú obrazovku alebo iba jej časti. Môžete ich tiež použiť na kreslenie, vytváranie anotácií alebo na označovanie rovnakých obrázkov. Existujú rozšírenia pre Chrome a Firefox.
Page Screenshot je platené rozšírenie (2,99 USD) pre používateľov Safari, ktoré dokáže zachytiť celú dĺžku webu alebo iba konkrétnu sekciu. Po vytvorení obrazovky program otvorí ukážku na jednoduchú úpravu.