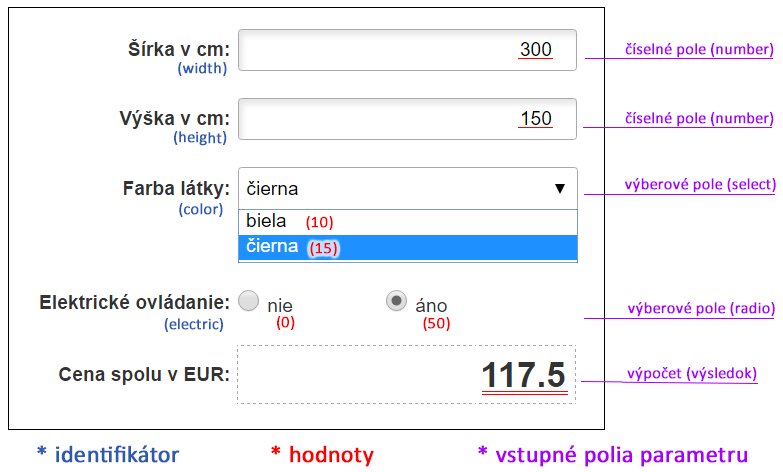Vytvorenie a nastavenie formulára
- je nutné najskôr formulár vytvoriť v sekcii Add-ons / Plugins / Forms. V pravo hore pod tlačítkom Add a form vytvoríte a nastavíte formulár.
- vytvorenému formuláru je nutné pridať položky. V riadku vytvoreného formulára kliknite na tlačítko , kde následne v vpravo hore pod tlačítkom Add item môžete pridávať položky pre daný formulár.
Vloženie formulára do článku
Vytvorený formulár je možné pridať do akéhokoľvek článku, ktorý máte vytvorený v niektorej z menu položiek. V sekcii Articles / Articles, si do požadovanej menu položky pridajte nový článok, alebo ak máte článok už vytvorený kliknite na úpravu daného článku. V úprave článku, v záložke Plugins vyberte v položke Form Váš pred-vytvorený formulár. Zaškrtávacie políčko (Place the plugin into the tab under the article.) vedľa položky, označte len v prípade, že chcete aby sa formulár zobrazoval v záložkách pod článkom. Po uložení zmien Save sa formulár zobrazí v danom článku.
Formulár v module
Vytvorený formulár je možné pridať do modulu v sekcii Add-ons / Widgets / Form. Formulár tak môžete ľubovolne umiestniť na pozície ako bežný modul.
Vloženie formulára k užívateľskému účtu
Vytvorený formulár je možné pridať k užívateľskému účtu v sekcii Users / Users po kliknutí vpravo hore pod tlačítkom , kde v záložke Other... je možné v položke "Form" vybrať pred-vytvorený formulár.
- zobrazia sa aj užívateľovi po prihlásení sa na stránkach v jeho užívateľských nastaveniach
Vloženie formulára v objednávacom procese
Vytvorený formulár je možné pridať k procesu objednávania v sekcii Settings / Eshop v položke "Additional form in the ordering process", kde je možné vybrať pred-vytvorený formulár.
- zobrazia sa aj užívateľovi po prihlásení sa na stránkach v jeho objednávkach ako aj v notifikačnom emaile
Vloženie formulára k produktu
V detaile produktu je možné zobraziť form: Question about the product. Nastavujete v sekcii Settings / Eshop v položke "Sections of the product detail", kde aktivujete možnosť form: Question about the product.
Vytvorenie formulára s výpočtom
- V sekcii Add-ons / Plugins / Forms v úprave položiek požadovaného formulára nastavte všetkým položkám formulára, ktoré budú súčasťou výpočtu v záložke Advanced settings položku "Identifier".
- Rovnako je nutné v záložke Basic data v niektorých položkách, ktoré majú nastavenú položku "Input field of the parameter" na možnosť:
- select field (select)
- select fields (radio)
- checkbox fields (checkbox)
nastaviť položku "Hodnoty", s ktorou sa bude vo výpočte počítať.
- Nakoniec pridajte do formulára nový parameter, kde v položke "Input field of the parameter" nastavte možnosť calculation (result) a do položky "Calculation formula" požadovaný vzorec s použitím identifikátorov, ktoré ste zadali v parametroch formulára (napr: "(({width} * {height}) * 0.0001 * {color}) + {electric}").
- Parametrov typu "Calculation formula" s rôznym vzorcom pre výpočet môže byť vo formulári aj viacero. Napr. jeden pre výpočet plochy a druhý pre výpočet ceny.
Nižšie uvádzame príklad výpočtu ceny (cenová ponuka s kalkuláciou) pre vertikálne žalúzie:
- Vynásobením rozmerov šírky a výšky, ktoré zadá užívateľ získame celkovú plochu v cm2.
- Výslednú plochu ďalej premeníme na m2 pomocou koeficientu 0.0001.
- Plochu za m2 vynásobíme hodnotou (cenou za m2) vybranej farby užívateľom.
- A nakoniec k cene prirátame hodnotu (poplatok) za elektrické ovládanie žalúzií.
Vytvorenie formulára s variabilným zobrazením položiek
Položkám formulára je možné nastaviť zobrazenie položky na základe vybraných možností vo formulári. Je tak možné zlúčiť podobné formuláre, prípadne vytvárať komplexnejšie formuláre či cenové ponuky. Podmienky zobrazenia jednotlivých položiek formulára nastavujete v sekcii Add-ons / Plugins / Forms v úprave položiek formulára v záložke Advanced settings v položke "Display condition".
Display condition - možnosť nastavenia podmienky, za ktorej sa položka vo formulári zobrazí. Do poľa zadávate identifikátor, za ktorým je znak "=" (bez úvodzoviek) a za ním sú hodnoty možností oddelené čiarkou. Podmienku vytvoríte pomocou zvoleného identifikátora položky ("Identifier") a nastavených hodnôt ("Values"). Položka sa zobrazí len ak bude nastavená podmienka vyhovovať vybranej možnosti (hodnoty) v zvolenom výberovom poli (identifikátor).
Viacero podmienok je možné oddeliť znakom "&" (bez úvodzoviek pre podmienky AND "a zároveň") alebo znakom "|" (bez úvodzoviek pre podmienky OR "alebo"). Pre oddelenie viacerých podmienok je možné opakovane použiť len jeden z uvedených znakov, pričom ich tak v jednej položke nie je možné kombinovať.
Namiesto znamienka "=" (rovná sa alebo nachádza sa) je možné použiť aj znamienko "!=" (nerovná sa alebo nenachádza sa) pre zobrazenie položky len v prípade, že nevyhovuje žiadnej z uvedených hodnôt.
Príklad formulára s troma položkami:
- Položka pre výber oddelenia
- "Name of the parameter": Oddelenie
- "Input field of the parameter": select field (select)
- "Options":
- technická podpora
- fakturačné
- reklamačné
- "Values":
- podpora
- faktury
- reklamacie
- "Identifier": oddelenie
- Textové pole pre zadanie popisu problému sa zobrazí len v prípade, že návštevník v prvej položke vyberie možnosť "technická podpora".
- "Name of the parameter": Popis problému
- "Input field of the parameter": large text field (textarea)
- "Display condition": oddelenie=podpora
- Pole pre zadanie čísla faktúry sa zobrazí len v prípade, že návštevník v prvej položke vyberie možnosť "reklamačné" alebo možnosť "fakturačné".
- "Name of the parameter": Číslo faktúry
- "Input field of the parameter": text field (text)
- "Display condition": oddelenie=faktury,reklamacie
Externý formulár
na stránky môžete vložiť akýkoľvek externý plugin na formuláre napr.:
- Google formuláre
- Wufoo
- EmailMeForm
- Typeform
- alebo iné...