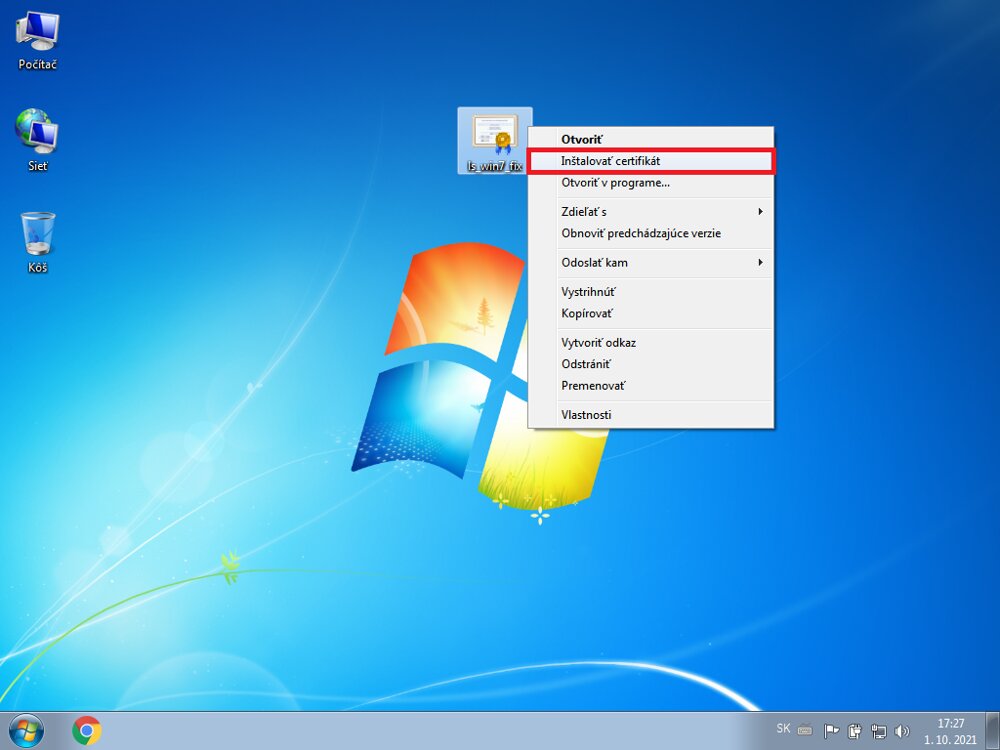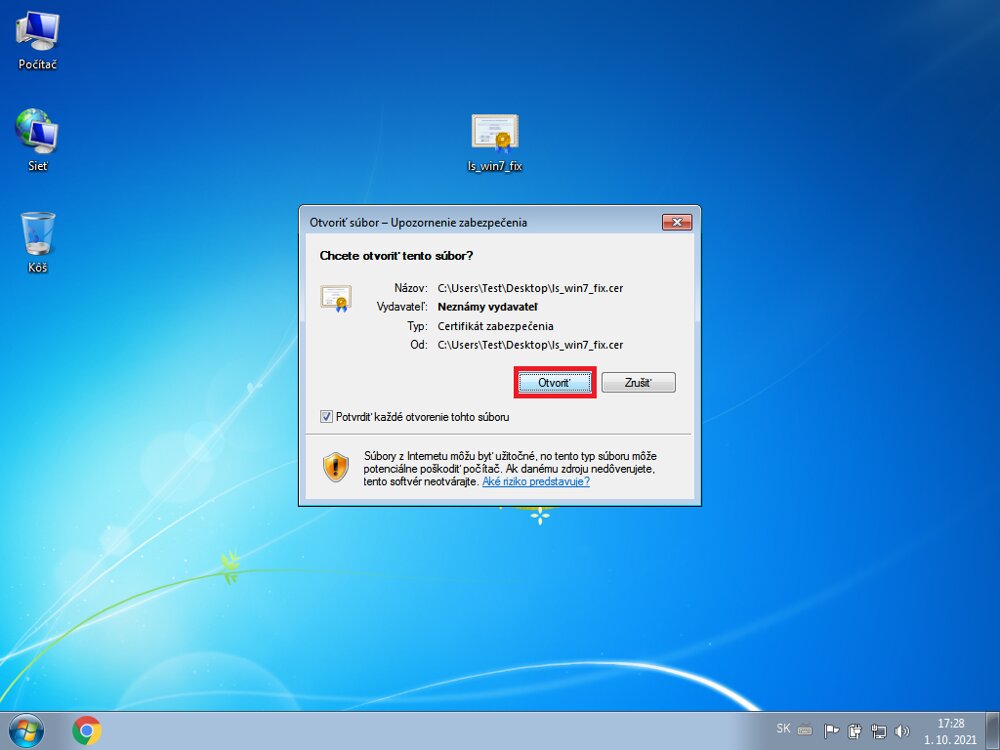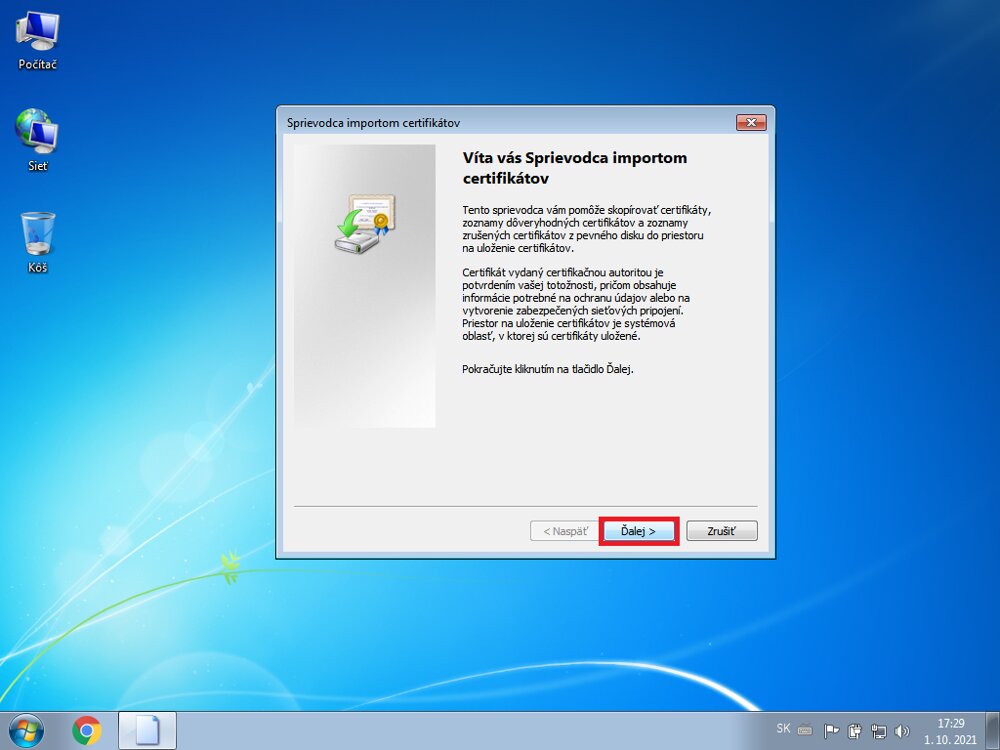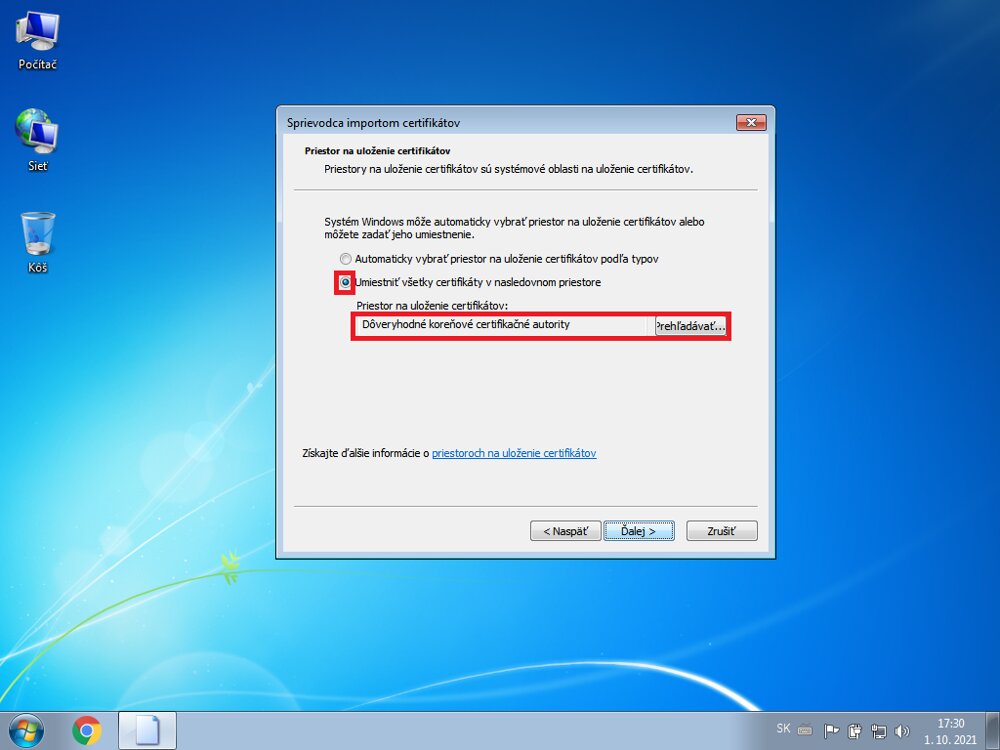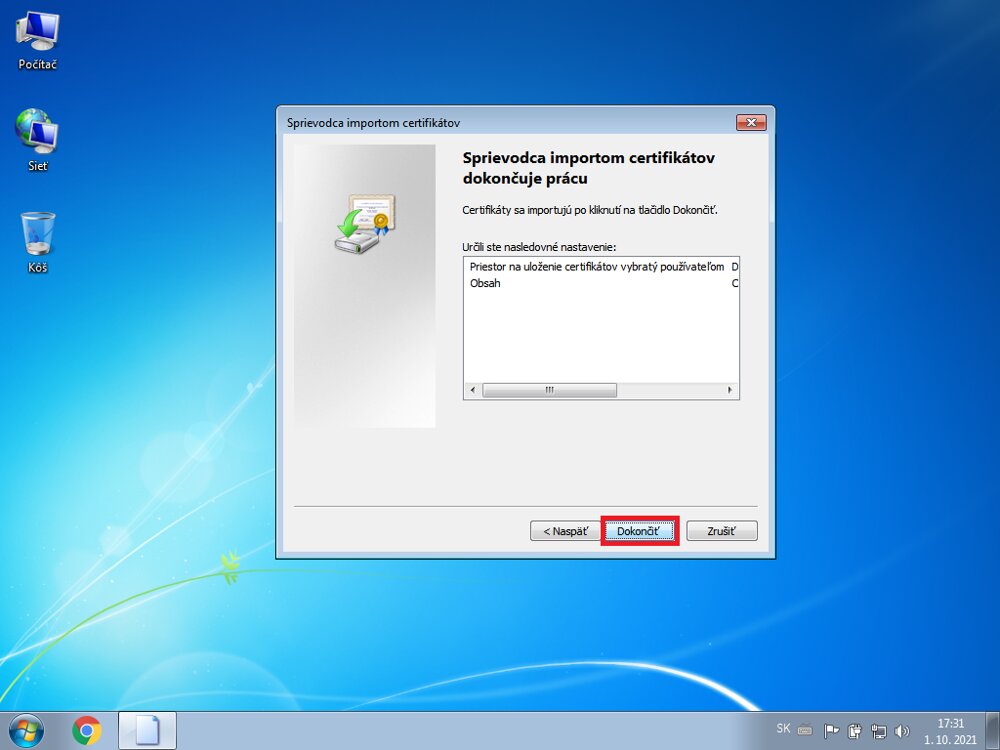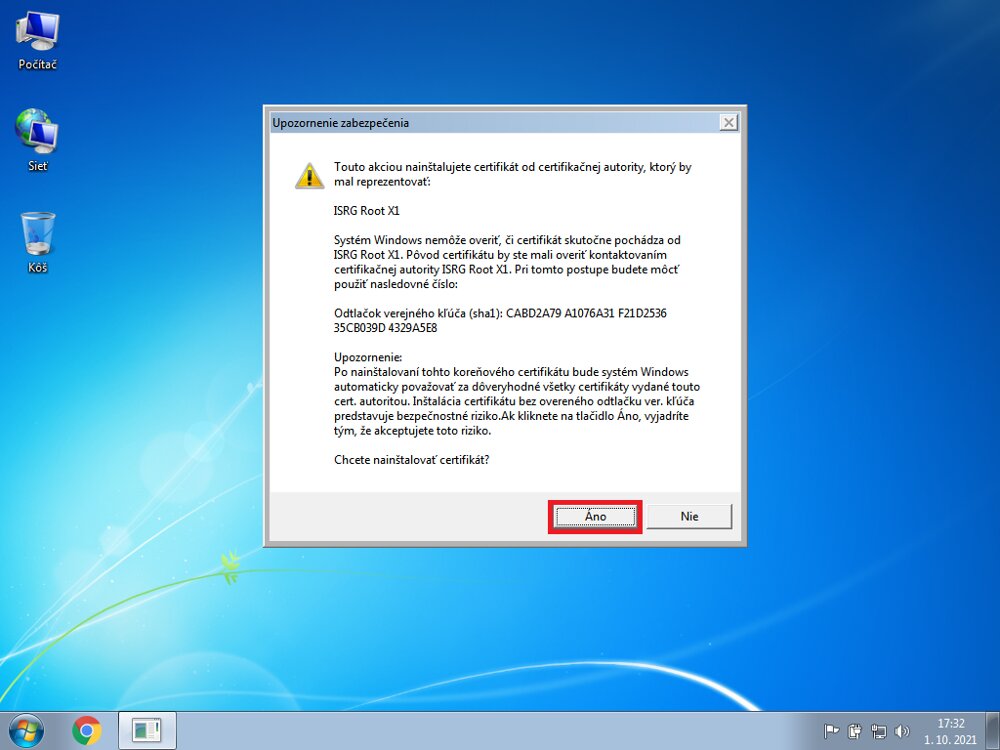Užívatelia v ostrej prevádzke môžu pre svoju hlavnú doménu využiť zabezpečené spojenie so serverom prostredníctvom SSL certifikátu od certifikačnej autority Let’s Encrypt. Stránky tak budú zobrazované na protokole HTTPS, ktorý poskytuje plne šifrované spojenie medzi návštevníkom a serverom (stránkami), kedy všetká komunikácia, resp. údaje (URL adresa, heslá, dáta formulárov, obsah stránok, ...) sú medzi návštevníkom a serverom šifrované.
Výhody SSL certifikátu
- Zabezpečené prehliadanie a prihlásenie do administrácie, webmailu a na Vašich stránkach alebo eshope pre Vás a Vašich užívateľov.
- Zvýšenie prestíže Vašej domény vďaka zelenej ikonke v prehliadači (https://) (túto možnosť niektoré prehliadače už potlačili).
- Vyššia pozícia vo vyhľadávačoch (Google).
- Možnosť využívania služieb, ktoré vyžadujú zabezpečený protokol HTTPS (Google nákupy, niektoré platobné brány, niektoré budúce moderné funkcionality prehliadača).
Implementácia SSL certifikátu (HTTPS)
- Implementácia SSL certifikátu je spoplatnená jednorázovým poplatkom (cenník doplnkových služieb). Objednávku na aktiváciu vytvoríte v sekcii Settings / Web v položke "Additional services", kde následne službu objednáte v položke "Implementing SSL certificate for the main domain".
- Následne Vám bude vystavená objednávka na úhradu, ktorú nájdete v administrácii v sekcii Settings / Documents
- Po prijatí platby za objednávku Vám bude SSL certifikát implementovaný, pričom v sekcii Settings / Web v položke "Protocol" budete môcť pre stránky nastaviť využívanie protokolu HTTPS (encrypted), kedy stránky už budú fungovať na HTTPS://yourdomain.com
- Platnosť SSL certifikátu sa bude na našom servery automaticky predlžovať, žiadne ďalšie poplatky tak za SSL certifikát autority Let’s Encrypt už nebudete platiť
Prechod z protokolu HTTP na HTTPS (šifrované spojenie)
Po prechode na HTTPS odporúčame vykonať niekoľko úkonov, ktoré Vám pomôžu v plynulom prechode, prípadne udržaní alebo zvýšení pozície vo vyhľadávačoch (Google, Seznam, ...).
- V prvom rade je nutné v sekcii Settings / Web v položke "Protocol" aktivovať využívanie protokolu HTTPS (encrypted)
- Obnovte sitemap (súbor pre vyhľadávače) - v administrácii sekcii Settings / Web v položke "Update sitemap" kliknite na tlačítko Update.
- Je nutné aby na všetkých stránkach a podstránkach boli použite relatívne odkazy (bez použitia protokolu) alebo odkazy s protokolom HTTPS. Jedná sa hlavne o odkazy na obrázky, ktoré máte použité v článkoch a rozšírených popisoch alebo odkazy na externé skripty. Všetky systémom implementované odkazy sú pre HTTPS pripravené. Ak by sa na stránkach zobrazoval odkaz na stránku, skript alebo obrázok s použitím nezabezpečeného protokolu HTTP, prehliadač by v adresnom riadku namiesto zelenej ikonky https:// zobrazoval upozornenie na čiastočné zabezpečenie stránok.
- V účte Google Search Console pridajte a verifikujte doménu s https:// (verziu s http:// môžete ponechať pre historické dáta). Verifikáciu domény vykonáte v administrácii v sekcii Add-ons / Plugins / Domain verification
- V účte Google Analytics v sekcii Správca / Nastavenie vlastníctva / Predvolená webová adresa / vyberte https a uložte zmeny. Ak ste vynechali predchádzajúci krok, doménu môžete verifikovať aj prostredníctvom účtu Google Analytics, pričom v účte Google Search Console si otvorte stránku s https://. V paneli prejdite do sekcie "Nastavenia" a kliknite na možnosť "Overenie vlastníctva". Následne otvorte možnosť Google Analytics a kliknite na tlačítko "OVERIŤ".
Po prechode na HTTPS zobrazuje chybu
Častou chybou je, že po prechode na HTTPS ostanú na stránke obrázky, scripty, iframe, objekt odkazujúce na nezabezpečené HTTP. Prehliadač tak pri doméne namiesto zelenej ikony zobrazí šedú ikonu (čiastočne zabezpečený protokol). Po prechode na HTTPS preto odporúčame otestovať všetky URL adresy v sekcii Settings / Web v riadku položky "Protocol" kliknutím na odkaz "Content verification" a nevyhovujúce odkazy zmeniť na HTTPS, poprípade úplne zmazať.
- "Content verification" - nájde všetky odkazy s "http://". Zmeniť je však nutné len tie, ktoré vykreslujú na stránke obsah. Teda vkladajú do stránky obrázok, script, iframe alebo objekt (HTML tagy: img, script, iframe, object). Nie je tak nutné zmeniť odkazy, ktoré napríklad len odkazujú na externú stránku (napríklad Vášho partnera).
- je nutné zmeniť - ak na stránkach zobrazujete banner s obrázkom partnera a daný obrázok je uložený na externom nezabezpečenom odkaze http://
- nie je nutné zmeniť - ak na stránkach zobrazujete len odkaz na partnera s nezabezpečeným http://
Ak sa Vám ihneď po nasadení HTTPS zobrazuje upozornenie alebo varovanie o nezabezpečenej stránke, je to pravdepodobne z dôvodu, že ste ešte pred nasadením HTTPS navštívili Vašu stránku práve cez protokol HTTPS, kedy ste ešte nemali platný certifikát, pričom prehliadač si daný neplatný certifikát uložil do medzi-pamäte. Je tak nutné vymazať medzi-pamäť prehliadača podľa návodu Inoperability of part of the site, function or option.
Chyba v operačnom systéme Windows 7: Vaše pripojenie nie je súkromné
Všetky webstránky vytvorené v systéme WEXBO s aktivovaným SSL (HTTPS) certifikátom využívajú certifikačnú autoritu Let’s Encrypt. Pokiaľ pristupujete na webstránky s aktivovaným SSL certifikátom od Let’s Encrypt s operačným systémom Windows 7 a zároveň ako prehliadač využívate Internet Explorer, Google Chrome, Opera alebo Edge, budú stránky zobrazené rovnako, ako by mala stránka prepadnutý SSL certifikát. Dôvodom je exspirácia koreňového certifikátu (DST Root CA X3 Expiration) uloženého priamo vo Windows 7, ktorý exspiroval po 20 rokoch a to 30.9.2021. Riešením je prechod na bezpečnejší Windows 10, využiť prehliadač Firefox, alebo aktualizovať koreňový certifikát podľa návodu nižšie:
Stiahnite si certifikát:
Pravým talčítkom myši na súbor certifikátu vyberte možnosť Inštalovať certifikát
Po zobrazení upozornenia kliknite na tlačítko Otvoriť
Následne kliknite na tlačítko Ďalej
V nasledujúcom okne vyberte možnosť Umiestniť všetky certifikáty v nasledovnom priestore a po kliknutí na tlačítko Prehľadávať vyberte Dôveryhodné koreňové certifikačné autority
Následne kliknite na talčítko Dokončiť
Po upozornení na inštaláciu certifikátu kliknite na tlačítko Áno
Po dokončení postupu odporúčame reštartovať operačný systém Windows