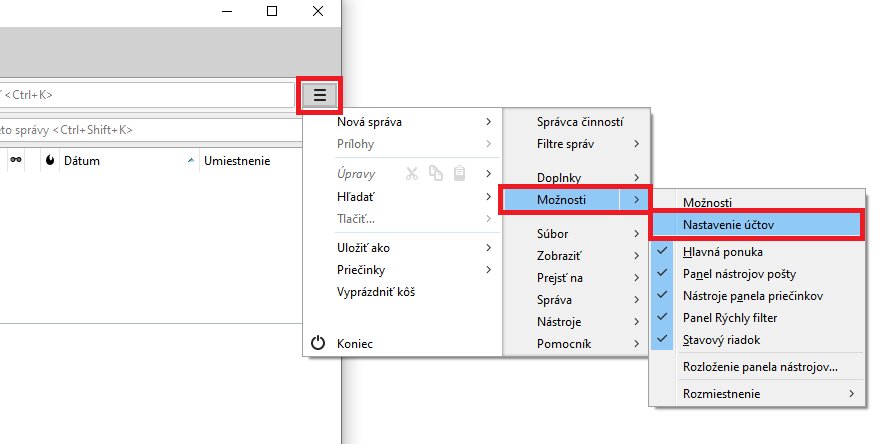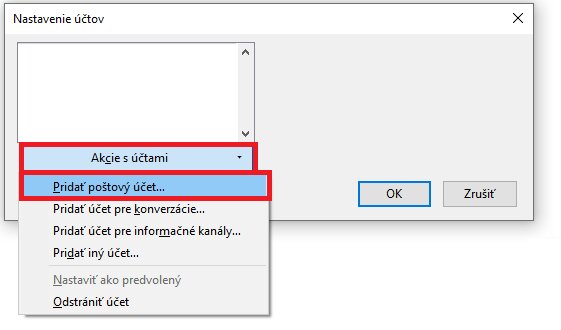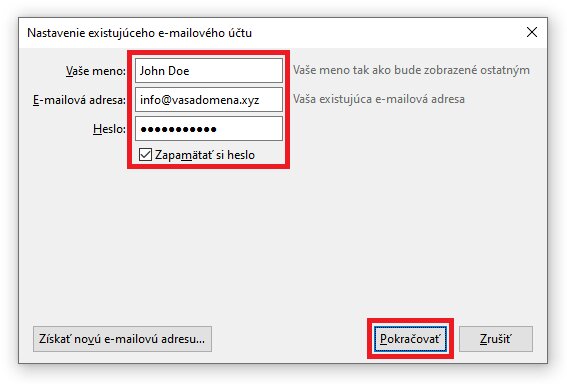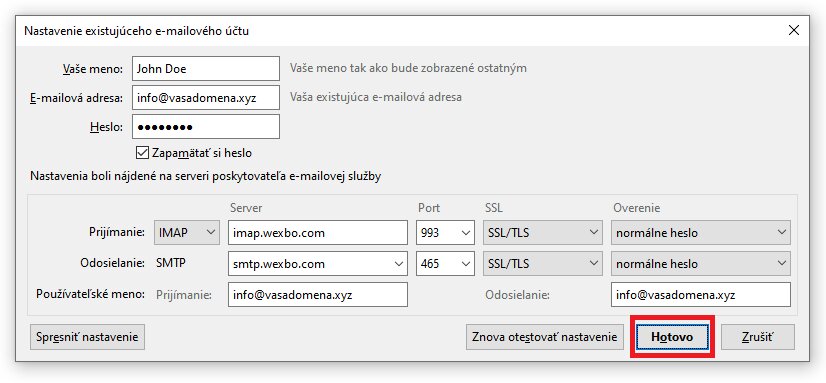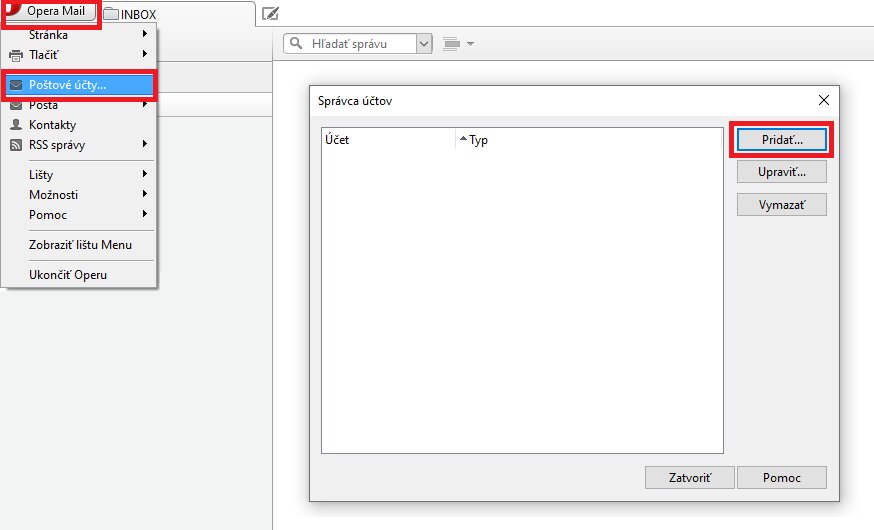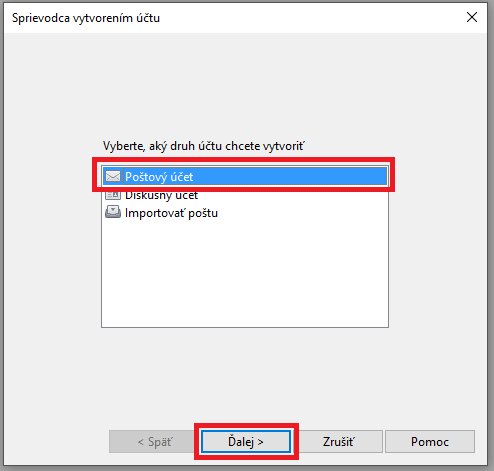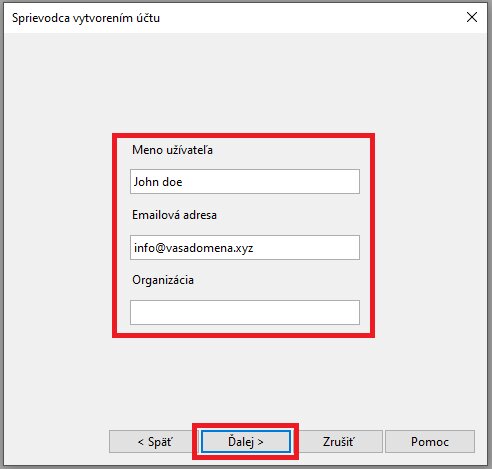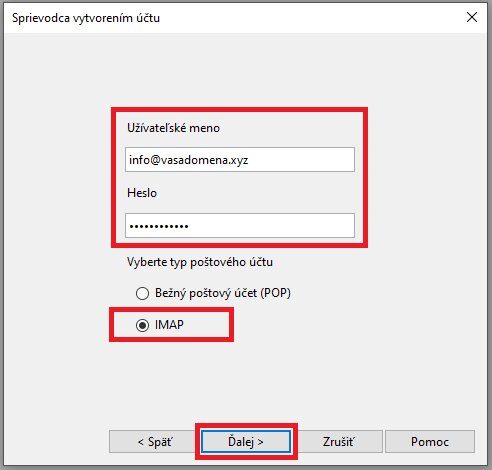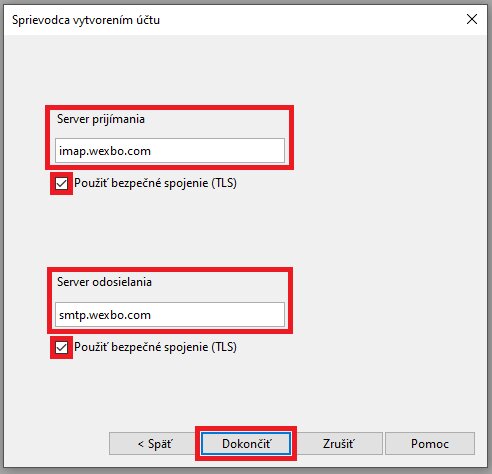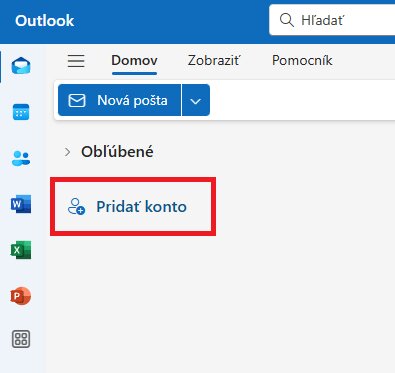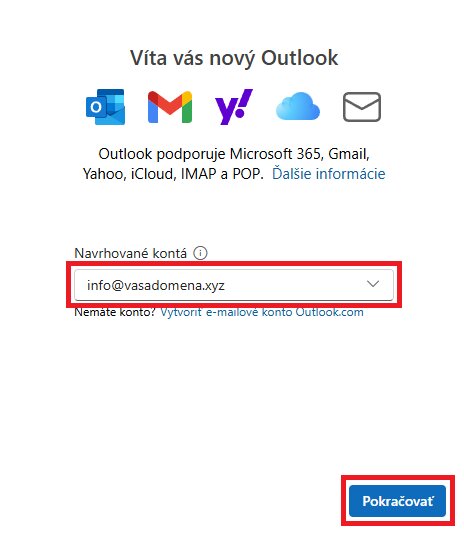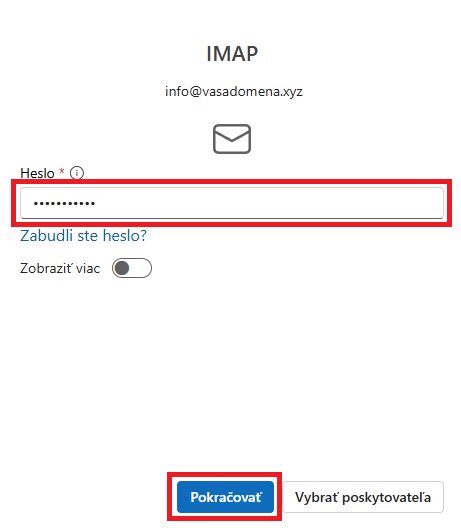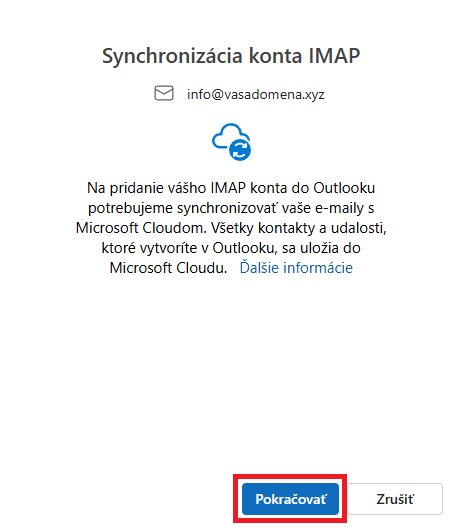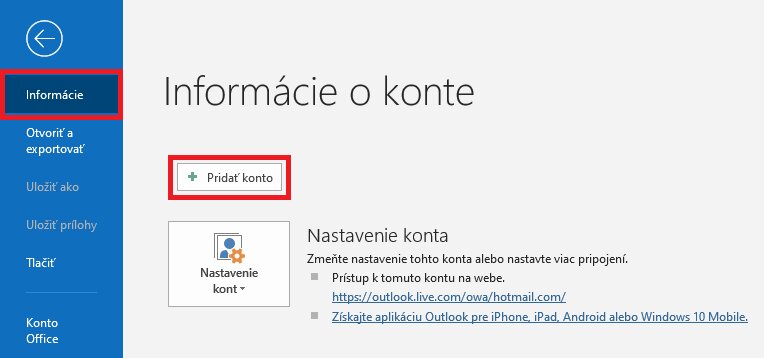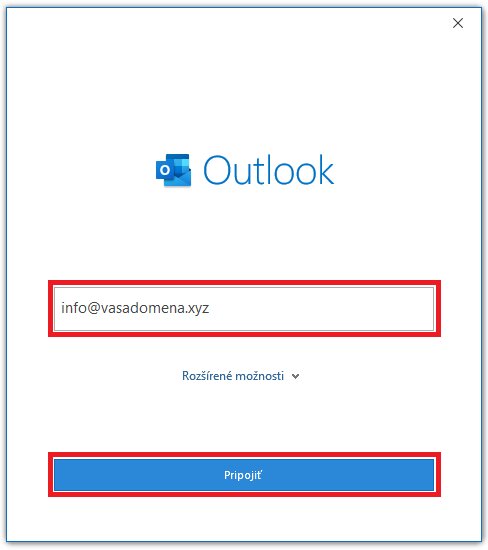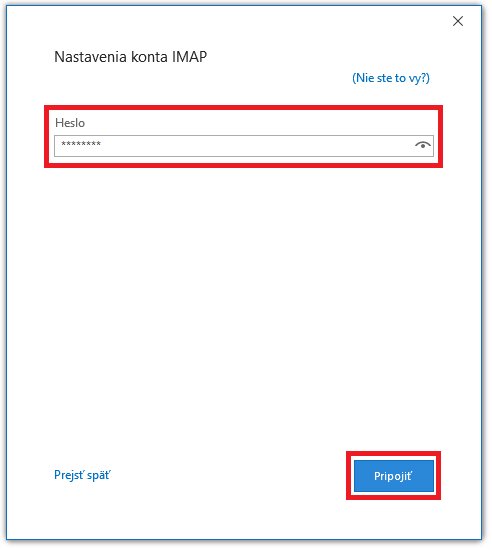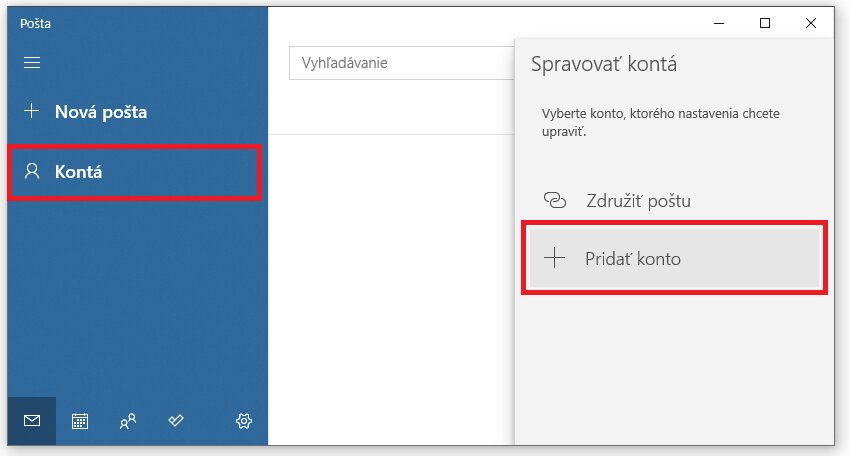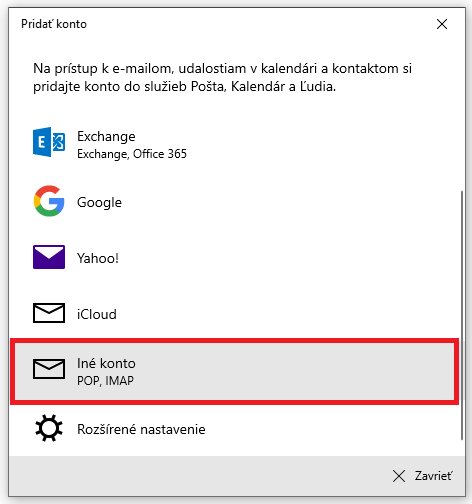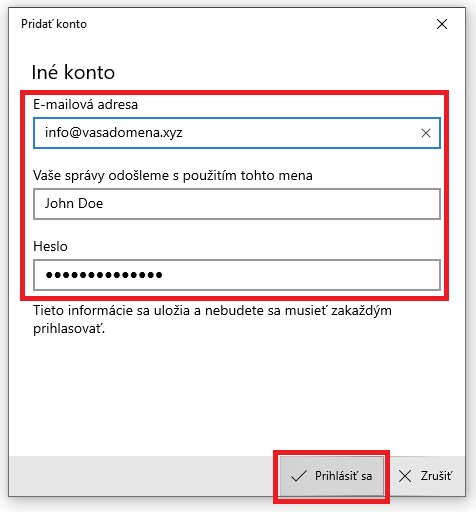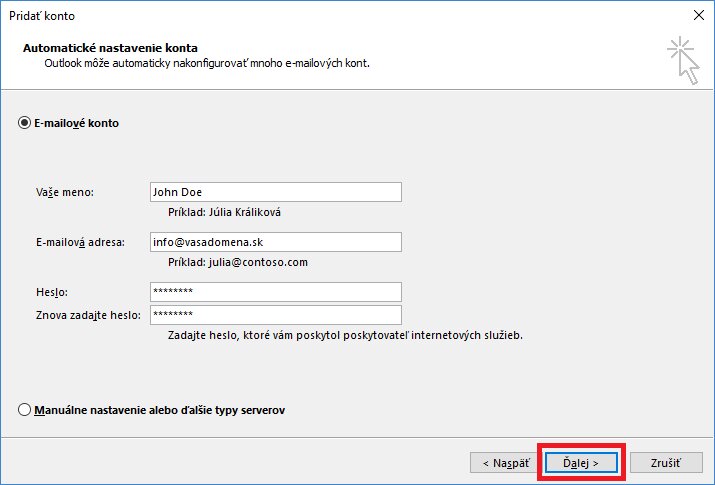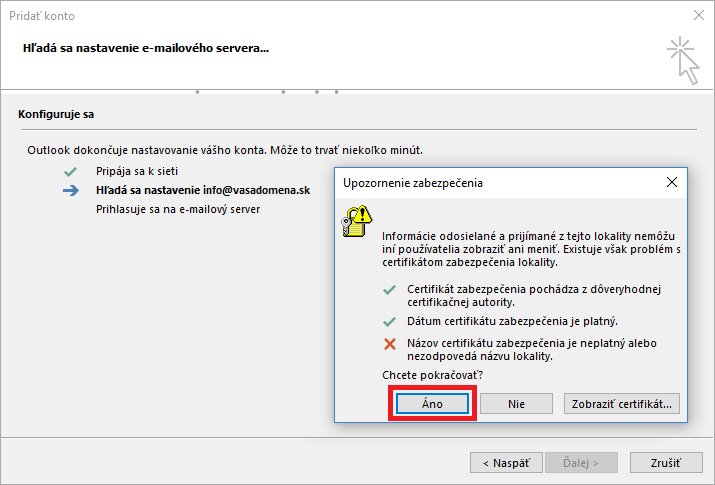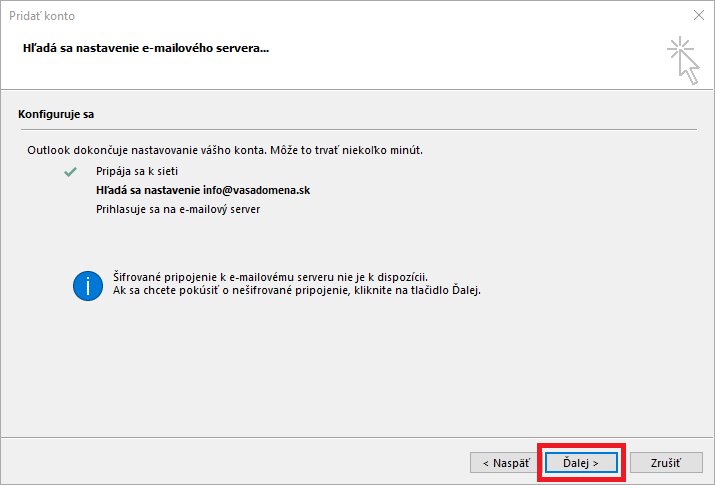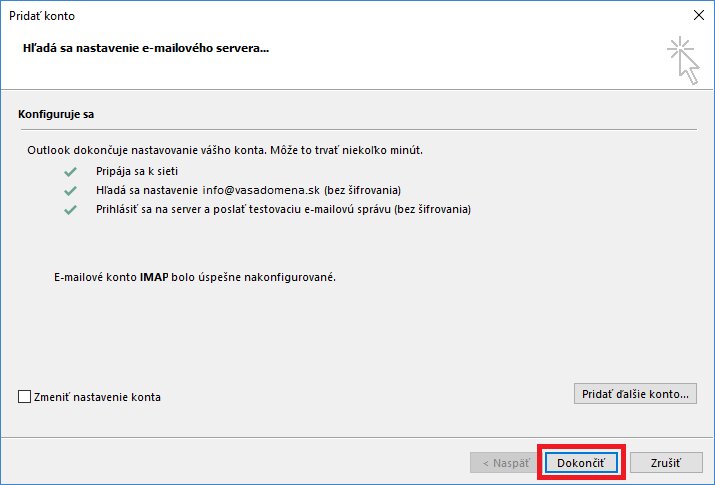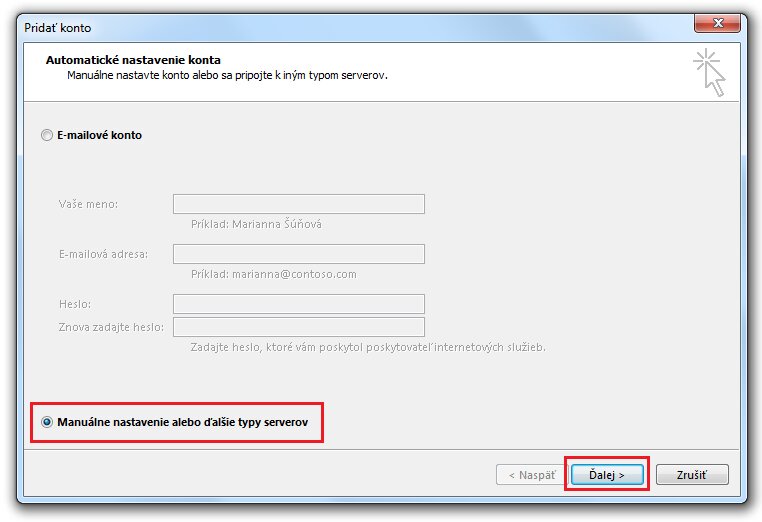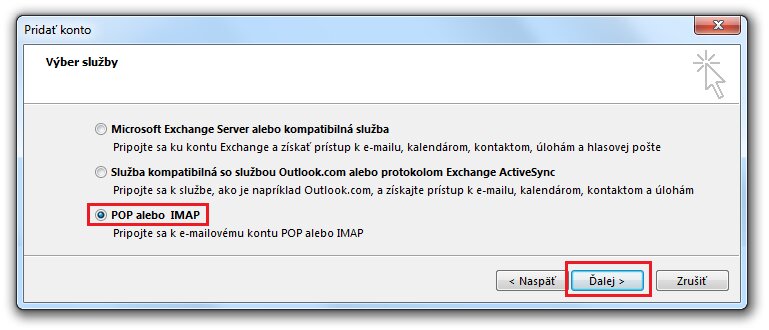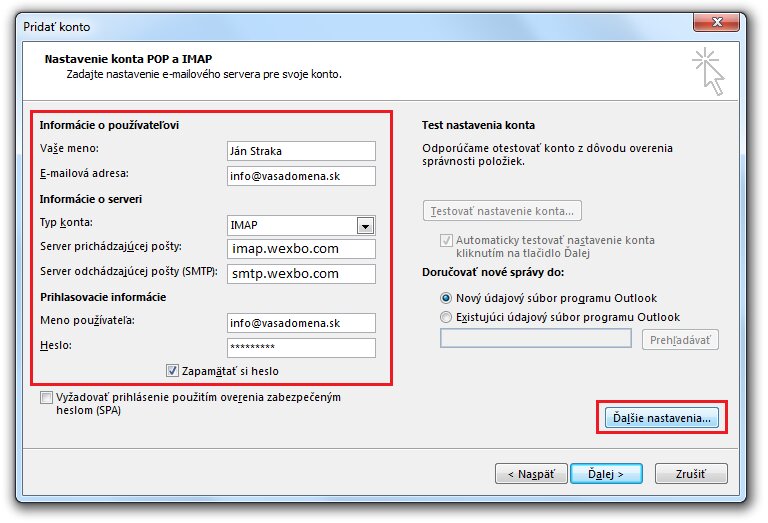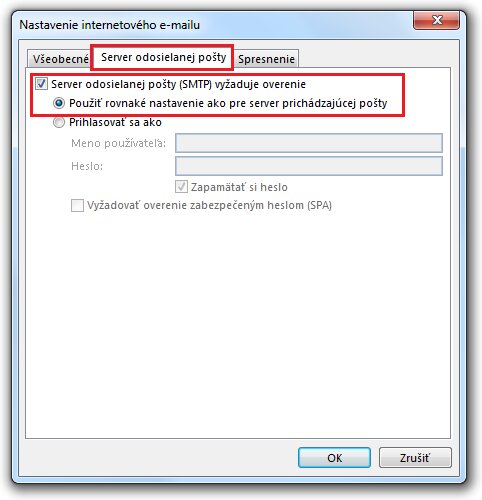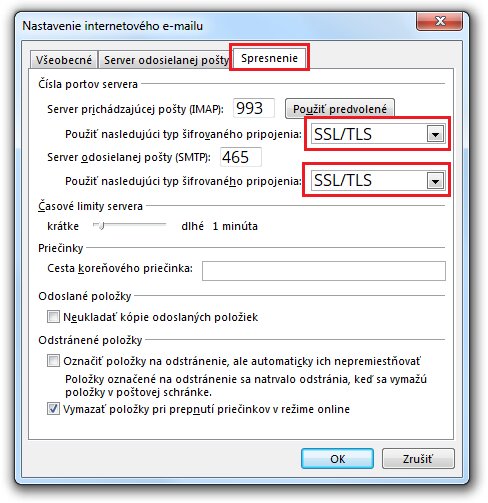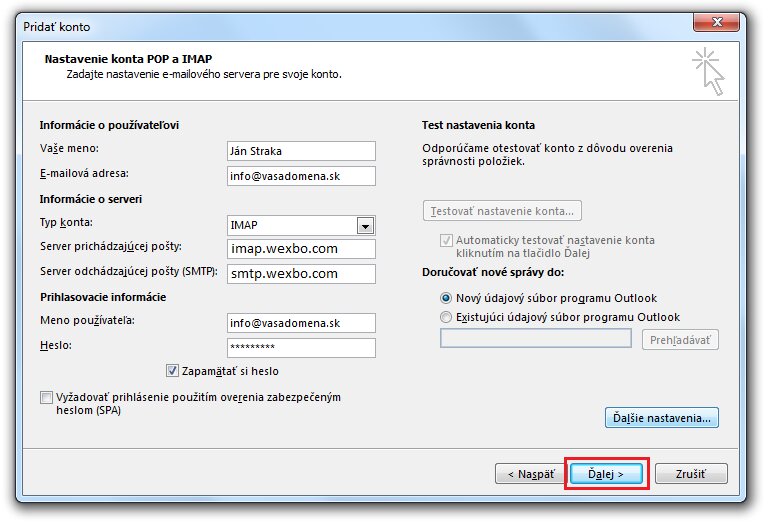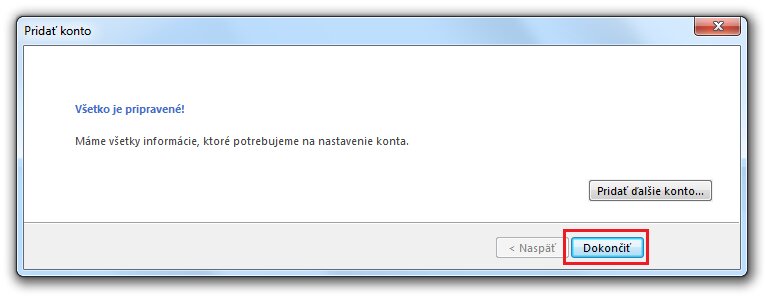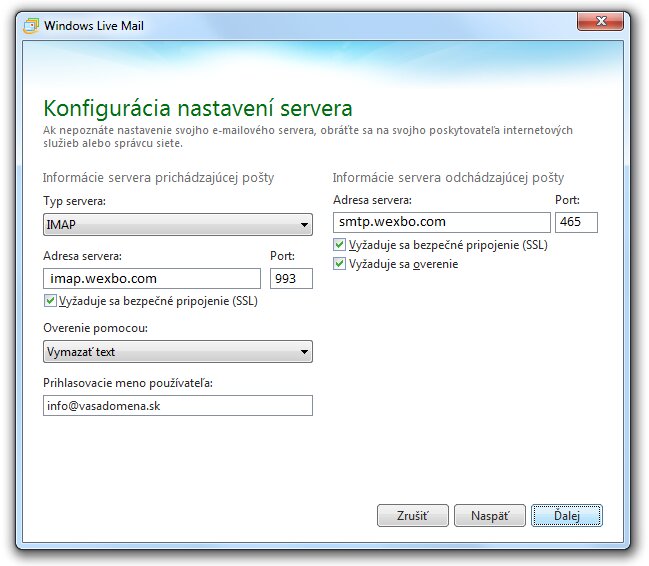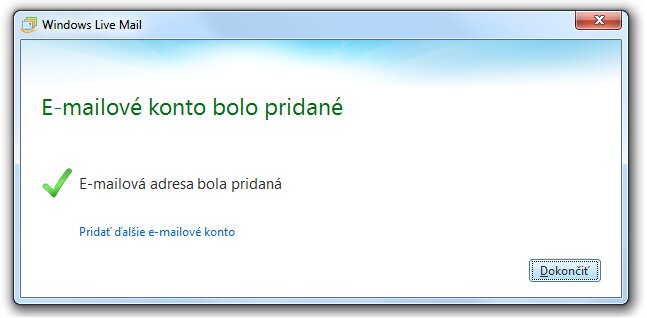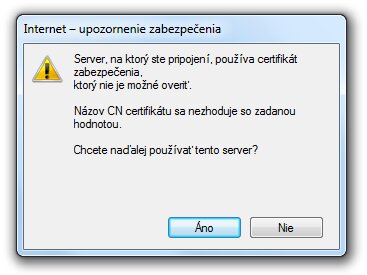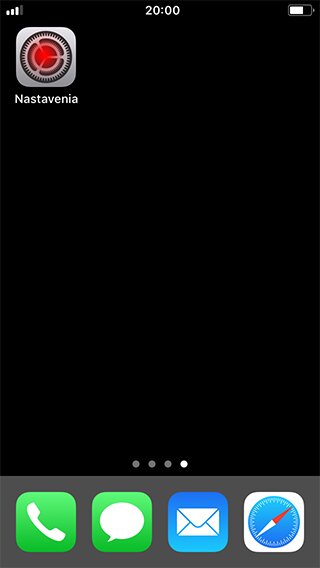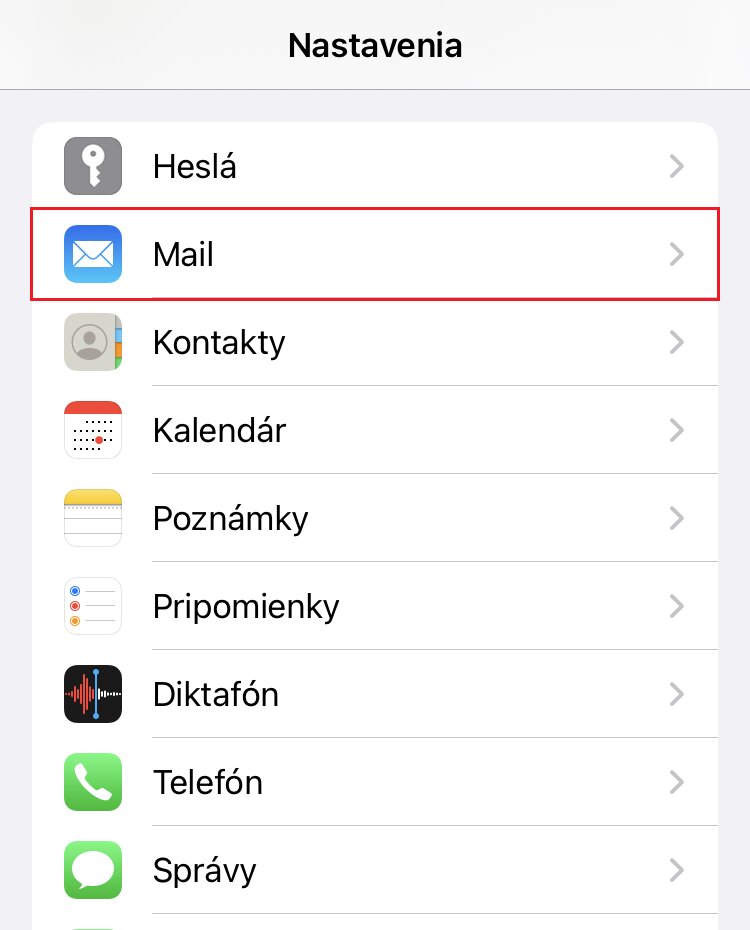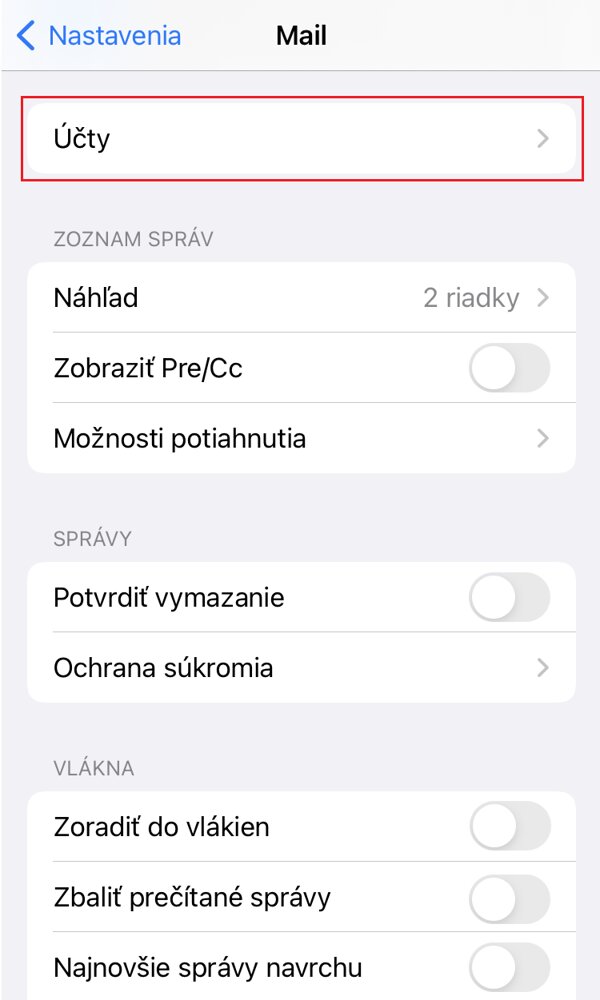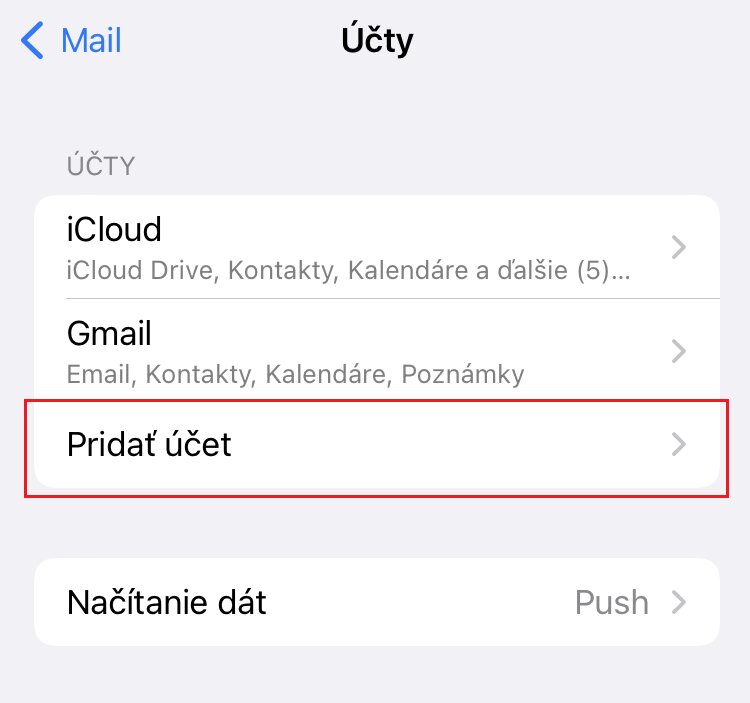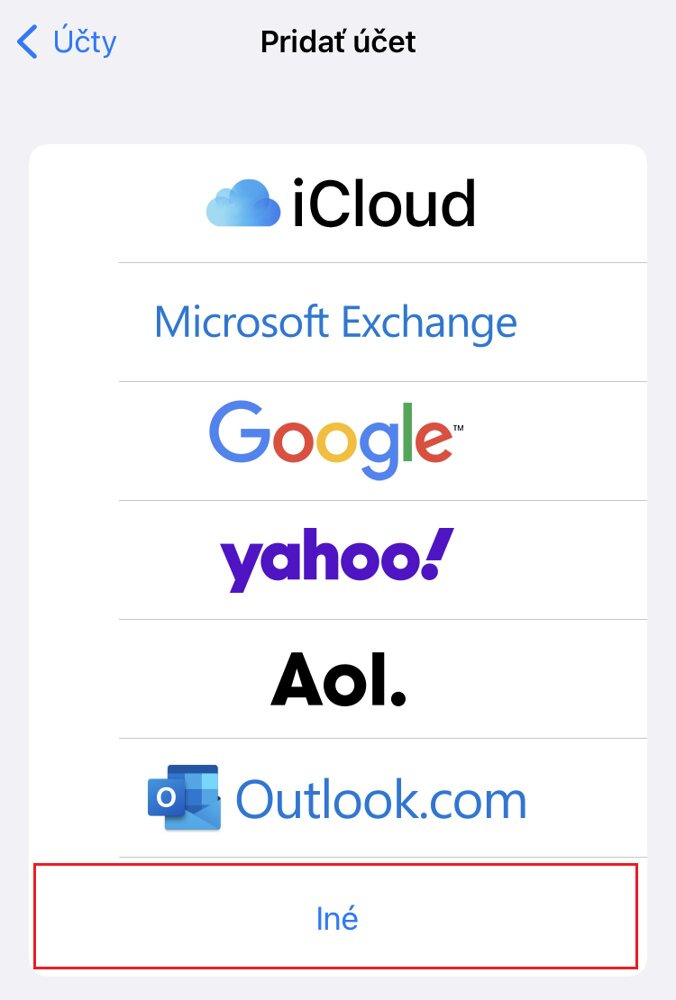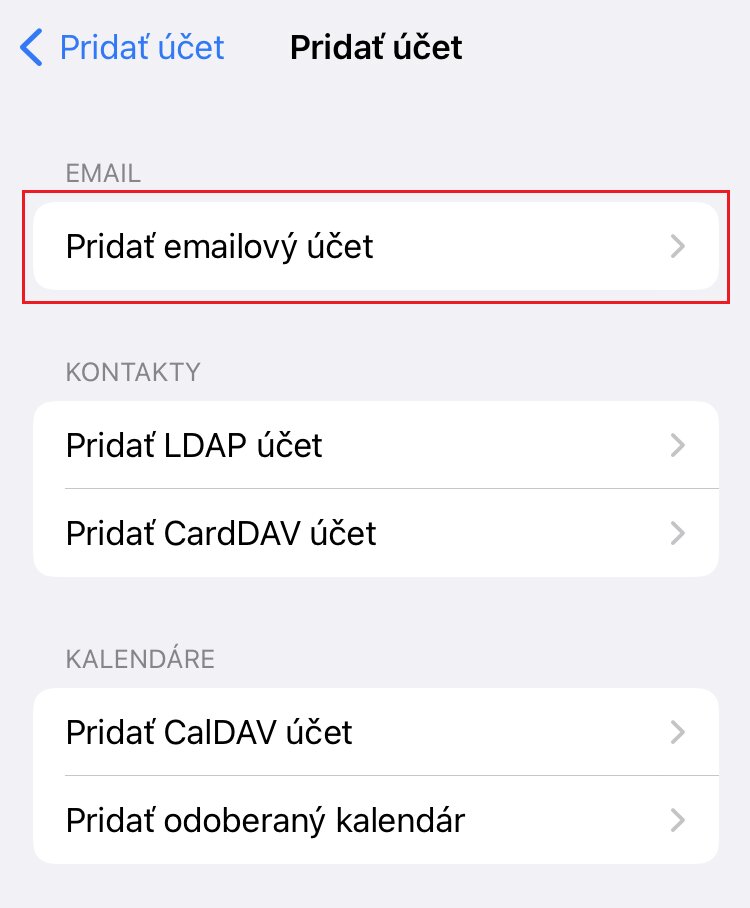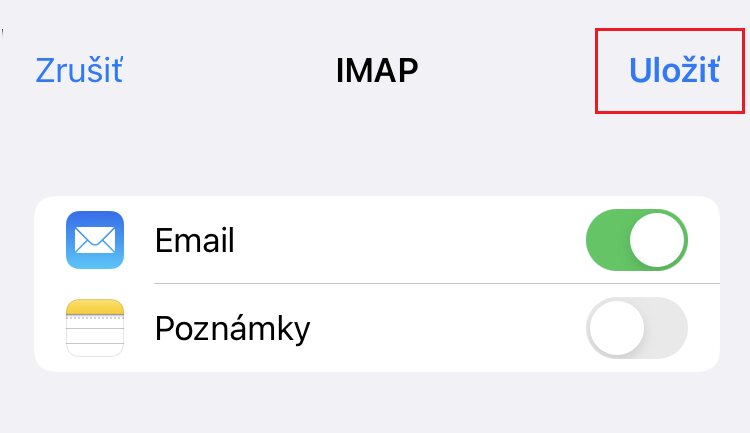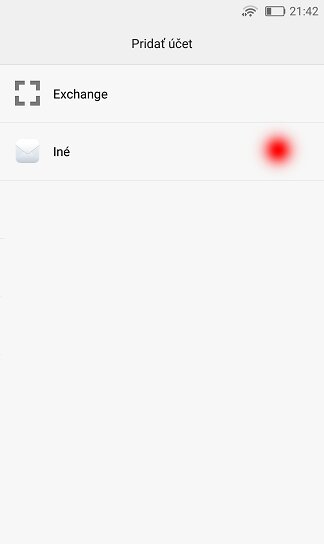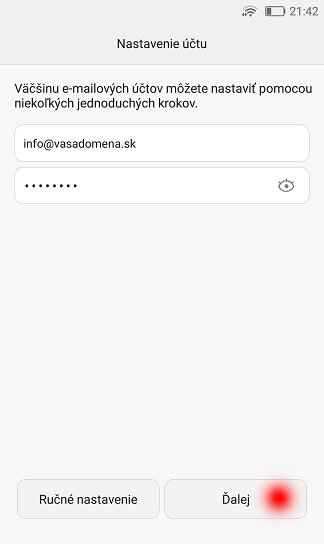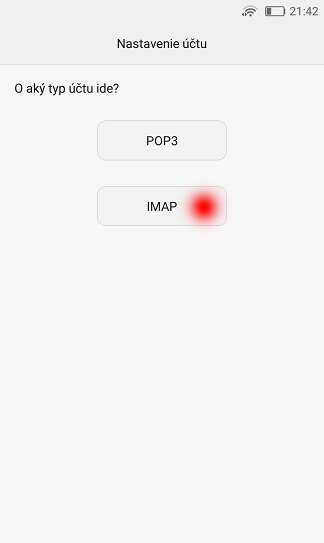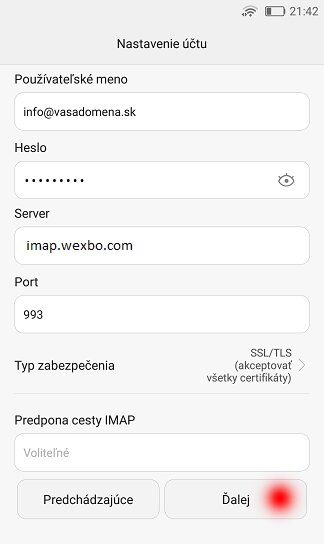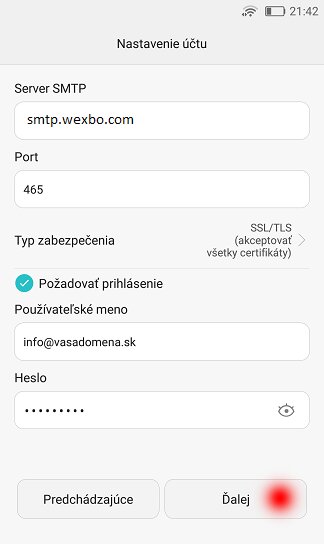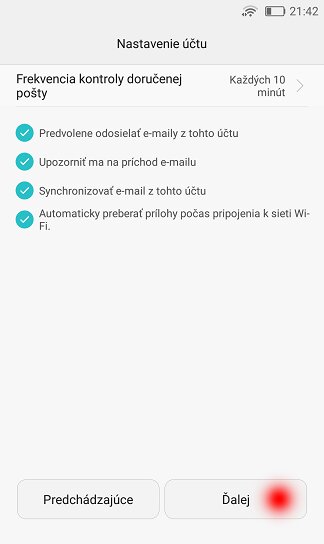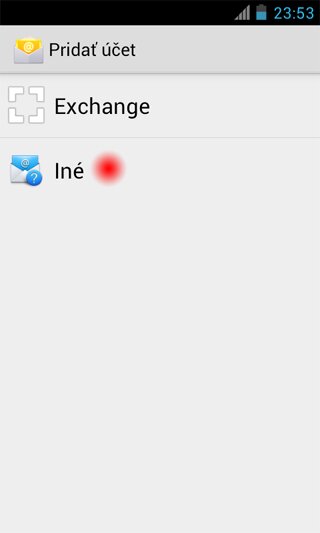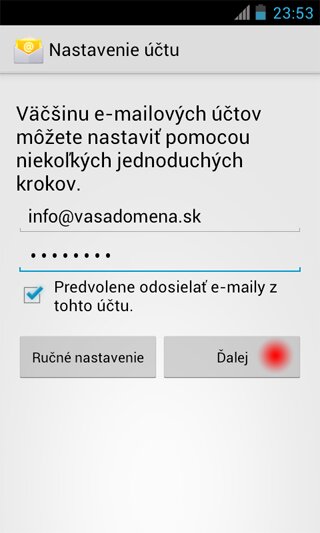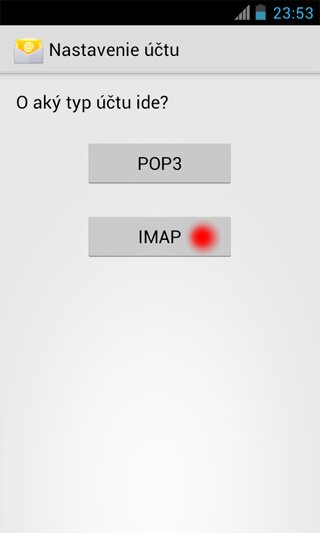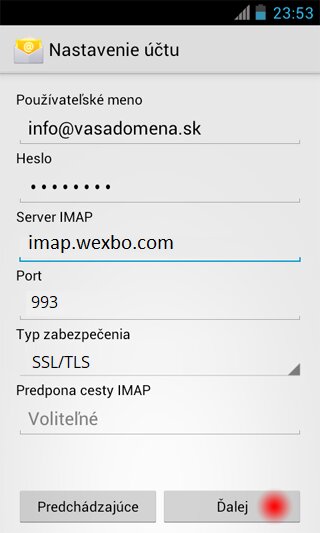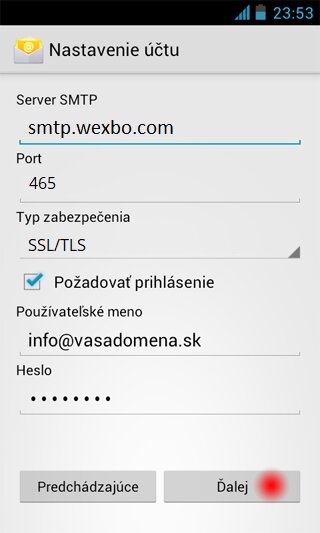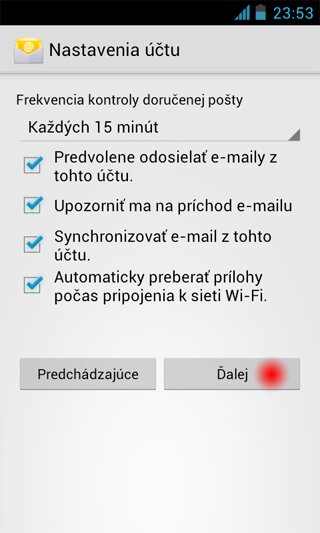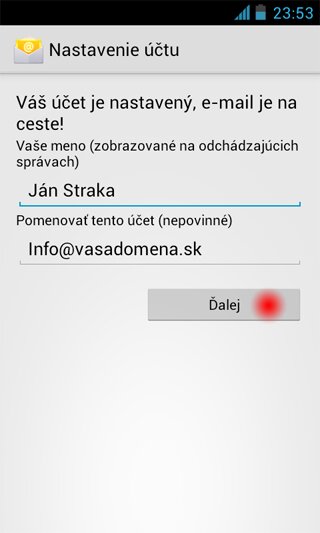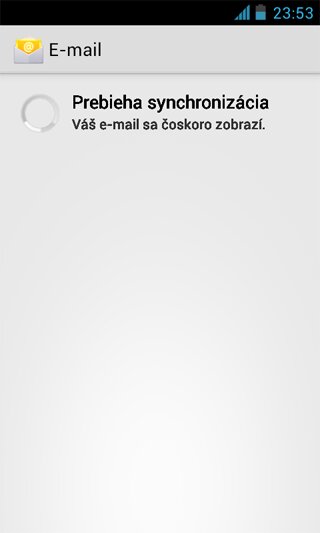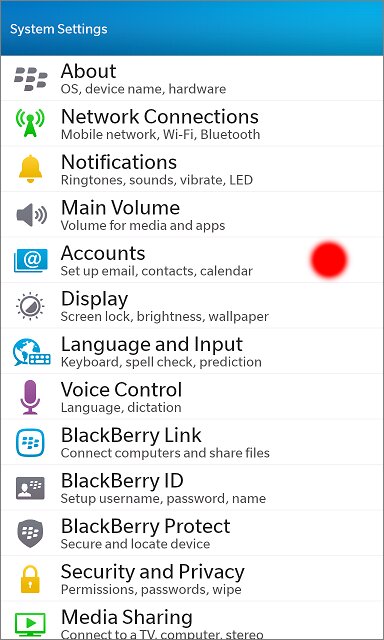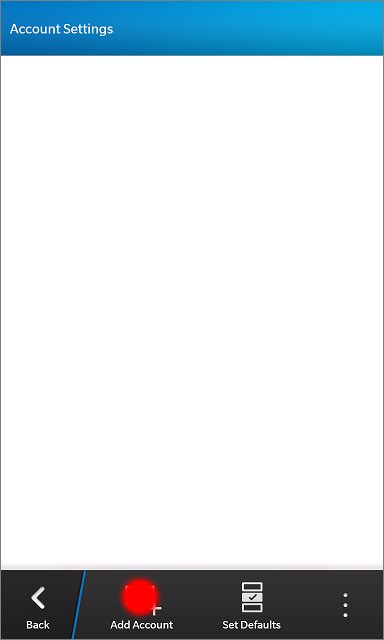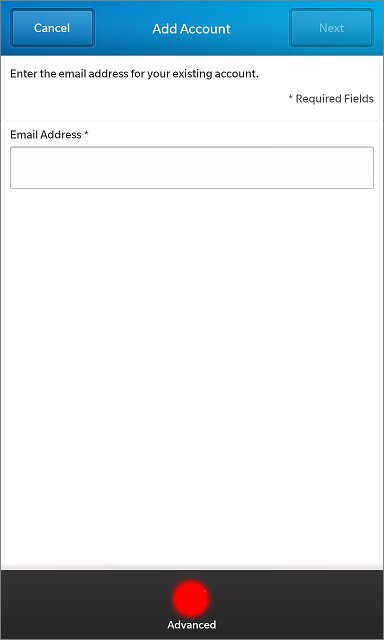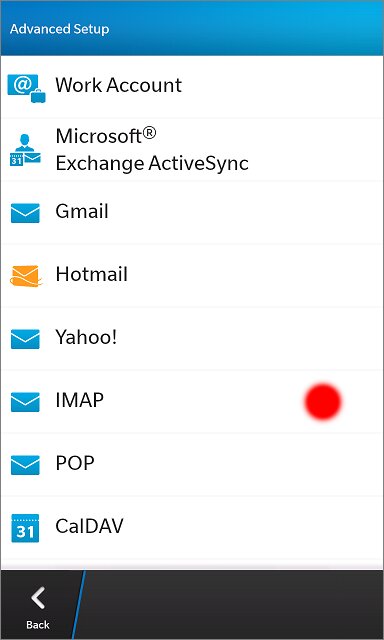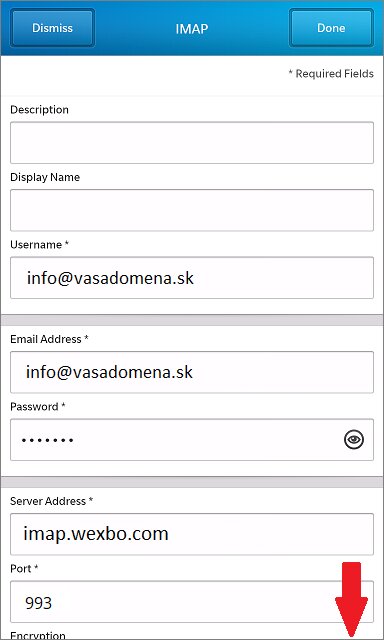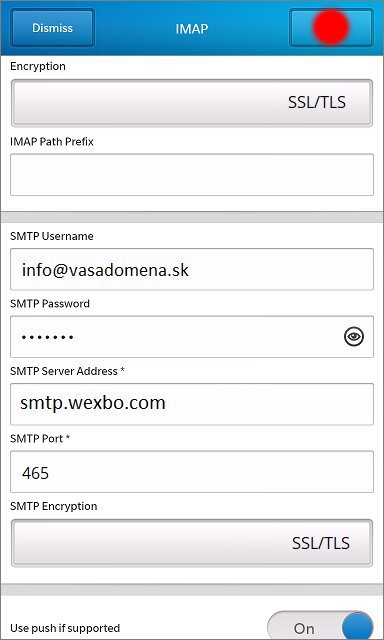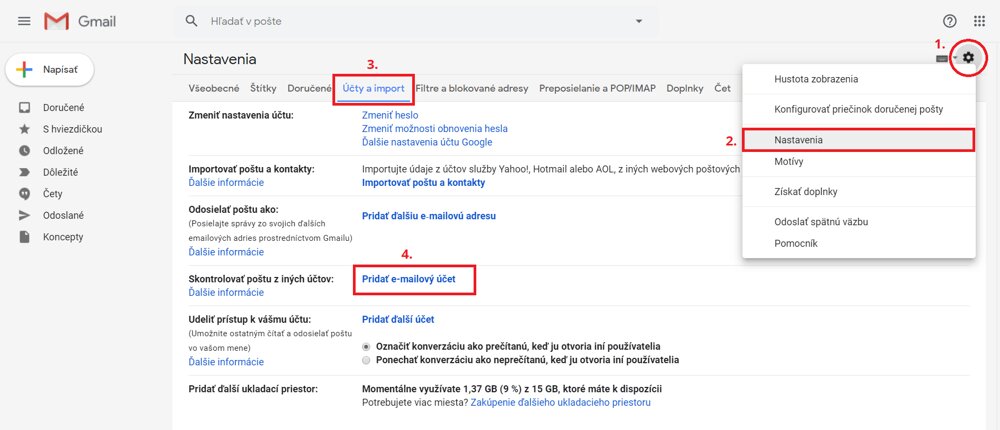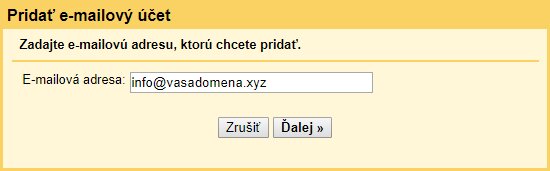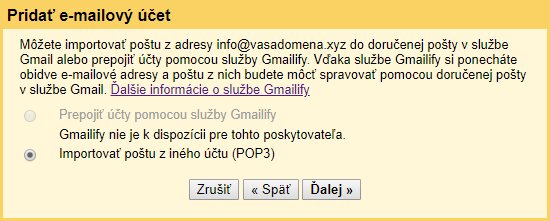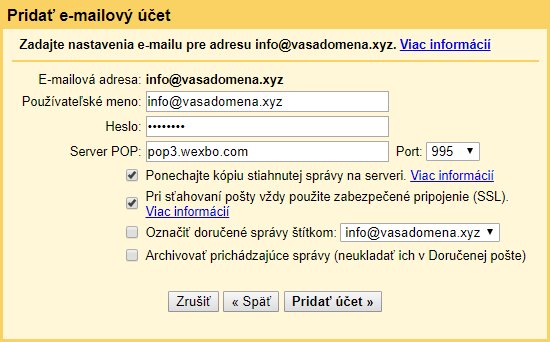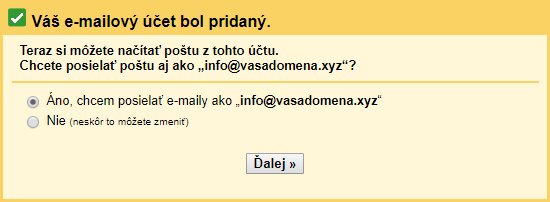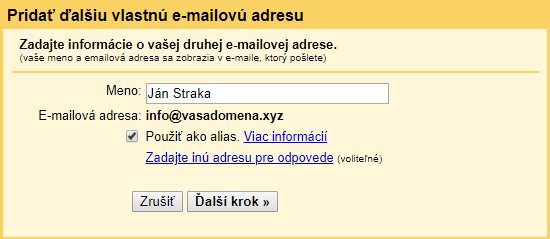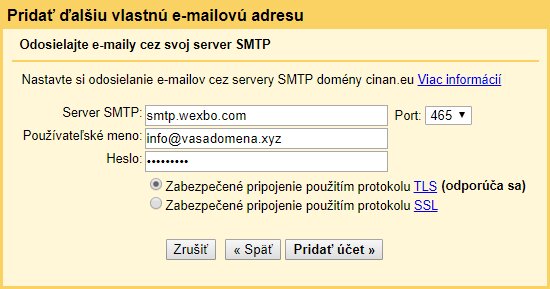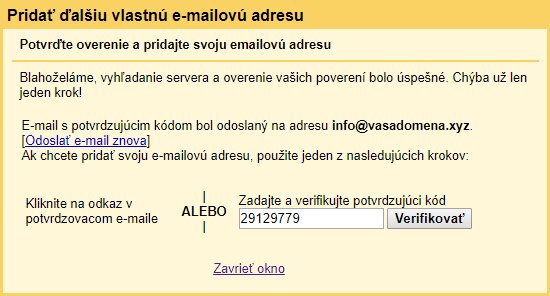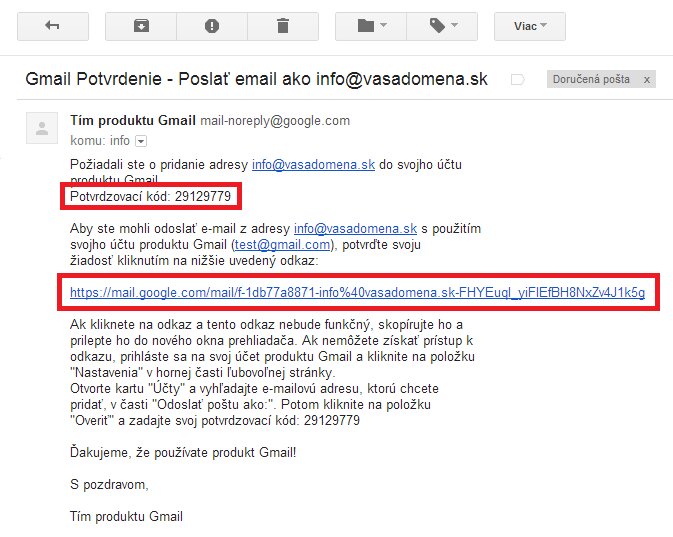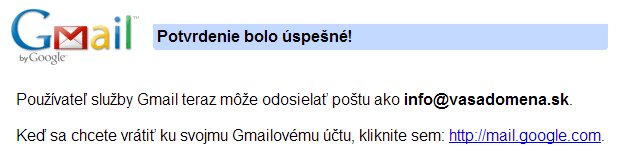Prihlasovacie údaje
- Meno (emailové konto): info@vasadomena.xyz (namiesto "vasadomena.xyz" zadajte znenie Vašej domény)
- Heslo: heslo pre daný email/alias
Heslo pre konkrétnu emailovú schránku môžete zmeniť v administrácii v sekcii Settings / Email v úprave konkrétnej emailovej schránky v položke "Password".
Konfiguráciu pre konkrétnu emailovú schránku nájdete aj v administrácii v sekcii Settings / Email v úprave konkrétnej emailovej schránky v záložkách IMAP, POP3 a SMTP.
Základné parametre
| služba | server (host) | šifrované spojenie | |
|---|---|---|---|
| číslo portu | typ pripojenia | ||
| IMAP | imap.wexbo.com | 993 | TLS |
| POP3 | pop3.wexbo.com | 995 | TLS |
| SMTP | smtp.wexbo.com | 465 | TLS |
Podrobné návody pre nastavenia rôznych poštových klientov
Mozilla Thunderbird#
Postup na nastavenie pošty pre emailového klienta Mozilla Thunderbird.
1. Vpravo hore kliknite na ikonu "Zobraziť hlavnú ponuku aplikácie Thunderbird" (hneď vedľa pola "hľadať"). Vyberte MOŽNOSTI.. / NASTAVENIA ÚČTOV..
2. Kliknite na tlačítko AKCIE S ÚČTAMI a vyberte položku PRIDAŤ POŠTOVÝ ÚČET...
3. Vyplňte nasledujúce polia a kliknite na tlačítko POKRAČOVAŤ
4. Skontrolujte údaje pod tlačítkom MANUÁLNE NASTAVENIE a následne a kliknite na tlačítko HOTOVO
Hotovo, teraz môžete vo svojom Thunderbirde odosielať a prijímať emaily.
V niektorých prípadoch bude nutné pri odoslaní/prijatí prvého emailu potvrdiť bezpečnostné výnimky, v takom prípade stačí kliknúť na tlačítko POTVRDIŤOpera Mail#
Postup na nastavenie pošty pre emailového klienta Opera Mail
Pre pridanie novej emailovej schránky kliknite vľavo hore na logo "Opera mail" a vyberte možnosť "Poštové účty...", kde následne kliknete "Pridať..."
1. Vyberte možnosť "Poštový účet" a kliknite na Ďalej
2. Vyplňte meno a emailovú adresu v celom tvare a následne kliknite na Ďalej
3. Vyplňte emailovú adresu v celom tvare a nastavené heslo. Vyberte možnosť "IMAP a kliknite na "Ďalej
4. Vyplňte údaje IMAP (imap.wexbo.com) a SMTP (smtp.wexbo.com) podľa obrázka a zaškrtnite políčka "Použiť bezpečné spojenie (TLS)" pri oboch možnostiach. Následne kliknite na tlačítko Dokončiť
Microsoft Outlook vo Windows 11#
Postup na nastavenie pošty pre emailového klienta Microsoft Outlook v operačnom systéme Windows 11.
1. Pri prvom spustení Vás automaticky vyzve k pridaniu nového konta. No ak pridávate ďalšiu emailovú schránku vyberte položku + Pridať konto
2. Zadajte Vašu emailovú adresu v celom tvare a kliknite na Pokračovať
3. Zadajte nastavené heslo a kliknite na Pokračovať
4. V prípade využívania Microsoft Cloud Vás vyzve na synchronizáciu IMAP, v tom prípade kliknite na Pokračovať
Hotovo, teraz môžete vo svojom Oultooku odosielať a prijímať emaily.
V niektorých prípadoch bude nutné pri odoslaní/prijatí prvého emailu potvrdiť bezpečnostné výnimky, v takom prípade stačí kliknúť na tlačítko POTVRDIŤMicrosoft Outlook vo Windows 10#
Postup na nastavenie pošty pre emailového klienta Microsoft Outlook v operačnom systéme Windows 10.
1. Pri prvom spustení Vás automaticky vyzve k pridaniu nového konta. No ak pridávate ďalšiu emailovú schránku prejdite do sekcie Súbor / Informácie a vyberte položku + Pridať konto
2. Zadajte Vašu emailovú adresu v celom tvare a kliknite na Pripojiť
3. Zadajte nastavené heslo a kliknite na Pripojiť
Hotovo, teraz môžete vo svojom Oultooku odosielať a prijímať emaily.
V niektorých prípadoch bude nutné pri odoslaní/prijatí prvého emailu potvrdiť bezpečnostné výnimky, v takom prípade stačí kliknúť na tlačítko POTVRDIŤPošta vo Windows 10#
Postup na nastavenie pošty pre emailového klienta integrovaného priamo v operačnom systéme Windows 10.
1. Pri prvom spustení Vás automaticky vyzve k pridaniu nového konta. No ak pridávate ďalšiu emailovú schránku prejdite do sekcie Kontá a vyberte položku + Pridať konto
2. Vyberte možnosť "Iné konto (POP, IMAP)"
3. Zadajte Vašu emailovú adresu v celom tvare, meno, nastavené heslo a kliknite na Prihlásiť sa
Hotovo, teraz môžete v Pošte Windows 10 odosielať a prijímať emaily.
V niektorých prípadoch bude nutné pri odoslaní/prijatí prvého emailu potvrdiť bezpečnostné výnimky, v takom prípade stačí kliknúť na tlačítko POTVRDIŤMicrosoft Outlook 2016#
Postup na nastavenie pošty pre emailového klienta Microsoft Outlook 2016.
1. Pri prvom spustení Vás automaticky vyzve k pridaniu nového konta. No ak ste už v programe, prejdite v lište menu na sekciu SÚBOR (FILE) a vyberte položku + Pridať konto
2. Vyplňte polia podľa návodu v obrázku, samozrejme namiesto "vasadomena.xyz" doplňte Vašu doménu. Následne kliknite na tlačítko ĎALEJ
3. Povoľte bezpečnostný certifikát tlačítkom Áno
4. Pokračujte tlačítkom ĎALEJ
5. Po správnom nakonfigurovaní emailovej schránky môžete kliknúť na tlačítko DOKONČIŤ
Microsoft Outlook 2013#
Postup na nastavenie pošty pre emailového klienta Microsoft Outlook 2013.
1. Pri prvom spustení Vás automaticky vyzve k pridaniu nového konta. No ak ste už v programe, prejdite v lište menu na sekciu SÚBOR (FILE) a vyberte položku Pridať účet (ADD ACCOUNT)
2. Vyberte možnosť Manuálne nastavenie alebo ďalšie typy serverov a kliknite na tlačítko ĎALEJ
3. Vyberte možnosť POP alebo IMAP a kliknite na tlačítko ĎALEJ
4. Vyplňte polia podľa návodu v obrázku, samozrejme namiesto "vasadomena.xyz" doplňte Vašu doménu. Následne kliknite na tlačítko ĎALŠIE NASTAVENIA...
5. Vyberte záložku Server odoslanej pošty a zaškrtnite pole Server odosielanej pošty (SMTP) vyžaduje overenie kde následne vyberiete možnosť Použiť rovnaké nastavenie ako pre server prichádzajúcej pošty.
6. Ďalej vyberte záložku Spresnenie a ako typy šifrovania nastavte na SSL/TLS (Pri IMAP aj pri SMTP). Zmeny uložte kliknutím na tlačítko OK.
7. Následne kliknete na ĎALEJ čím sa overí pripojenie serverom.
8. Pri overovaní bude nutné akceptovať požadované certifikáty, kliknutím na tlačítko ÁNO.
9. Nakoniec kliknite na tlačítko DOKONČIŤ.
POZNÁMKA: V niektorých verziách je nutné potvrdený certifikát do systému Windows aj nainštalovať, v opačnom prípade by bolo nutné pri každom spustení programu opätovne potvrdzovať dané certifikáty.Microsoft Live Mail 2011#
Postup na nastavenie pošty pre emailového klienta Microsoft Live Mail 2011.
1. Vyplňte nasledujúce polia, zaškrtnite pole "Manuálne konfigurovať nastavenie servera" a kliknite na tlačítko ĎALEJ
2. Vyplňte nasledujúce polia, zaškrtnite polia "Vyžaduje sa bezpečné pripojenie" a "Vyžaduje sa overenie". Následne kliknite na tlačítko ĎALEJ
3. Následne je nutné potvrdiť certifikát. V niektorých verziách je nutné potvrdený certifikát do systému Windows aj nainštalovať.
POZNÁMKA: V niektorých verziách je nutné potvrdený certifikát do systému Windows aj nainštalovať, v opačnom prípade by bolo nutné pri každom spustení programu opätovne potvrdzovať dané certifikáty.iOS, iPhone, iPad#
Postup na nastavenie pošty pre mobilného emailového klienta systému iOS.
1. NASTAVENIA
2. MAIL
3. ÚČTY
4. PRIDAŤ ÚČET
5. INÉ
6. PRIDAŤ EMAILOVÝ ÚČET
7. Vyplňte polia SERVER PRICHÁDZAJÚCEJ POŠTY a SERVER ODCHÁDZAJÚCEJ POŠTY aj so zadaním hesla do emailovej schránky a pokračujte ĎALEJ
8. Po overení stlačte tlačítko ULOŽIŤ
Android 5+#
Postup na nastavenie pošty pre mobilného emailového klienta systému Android 6 a 7.
1. Spustite aplikáciu E-MAIL a v pridávaní účtov vyberte položku "Iné"
2. Vyplňte požadované polia a pokračujte ĎALEJ
3. IMAP
4. Zmeňte TYP ZABEZPEČENIA na "SSL/TLS (akceptovať všetky certifikáty)" a pokračujte ĎALEJ
5. Zmeňte TYP ZABEZPEČENIA na "SSL/TLS (akceptovať všetky certifikáty)" a pokračujte ĎALEJ
6. Zaškrtnite požadované akcie a pokračujte ĎALEJ
Android 4.4#
Postup na nastavenie pošty pre mobilného emailového klienta systému Android.
1. Spustite aplikáciu E-MAIL
2. V pridávaní účtov vyberte položku "Iné"
3. Vyplňte požadované polia a pokračujte ĎALEJ
4. IMAP
5. Zmeňte TYP ZABEZPEČENIA na "SSL/TLS" a pokračujte ĎALEJ
6. Zmeňte TYP ZABEZPEČENIA na "SSL/TLS" a pokračujte ĎALEJ
7. Zaškrtnite požadované akcie a pokračujte ĎALEJ
8. Vyplňte požadované polia a pokračujte ĎALEJ
Blackberry#
Postup na nastavenie pošty pre mobilného emailového klienta systému Blackberry.
1. Prejdite do Nastavenia (Settings) a vyberte možnosť Účty (Accounts)
2. Vyberte možnosť v spodnej časti Pridať účet (Add Acount)
3. Následne vyberte v spodnej časti Pokročilé (Advanced)
4. Vyberte typ účtu IMAP
5a. Vyplňte požadované polia (pokračujte nižšie)
5b. Vyplňte požadované polia a dokončíte tlačítkom Hotovo (Done)
Gmail#
Postup na nastavenie pošty pre webového emailového klienta Google Gmail.
1. Prihláste sa na Váš účet Gmail. Prostredníctvom pravej výsuvnej lišty prejdite do sekcie NASTAVENIA a následne na záložku ÚČTY A IMPORT, kde kliknete na položku "Pridať vlastný emailový účet POP3".
2. Vyplňte Vašu emailovú adresu, ktorú chcete pridať a kliknite na tlačítko Ďalej
3. Vyberte možnosť "Importovať poštu z iného účtu (POP3)" a kliknite na tlačítko Ďalej
4. Vyplňte polia Používateľské meno a Heslo, do poľa Server POP zadajte "pop3.wexbo.com" a Port nastavte na "995", zaškrtnite možnosti "Ponechať kópiu správ na serveri" a "Pri sťahovaní pošty vždy použite zabezpečené pripojenie (SSL)" a nakoniec kliknite na tlačítko Pridať účet
5. Kliknutím na tlačítko Ďalej nastavíte odosielanie emailov...
6. Zadajte Vaše meno a kliknite na tlačítko Ďalší krok
7. Vyplňte polia Používateľské meno a Heslo, do poľa Server SMTP zadajte "smtp.wexbo.com" a Port nastavte na "465", rovnako zaškrtnite možnosť "Zabezpečiť pripojenie použitím protokolu TLS" (ak sa pripojenie nepodarí, zaškrtnite druhú možnosť "Zabezpečiť pripojenie použitím protokolu SSL") a nakoniec kliknite na tlačítko Pridať účet
8. V priebehu 5 min Vám už na Váš Gmail účet príde POTVRDZOVACÍ KÓD (email), ktorý vpíšte do poľa a kliknite na tlačítko Verifikovať, alebo priamo v emaile s potvrdzovacím kódom kliknite na nižšie uvedený potvrdzovací odkaz.