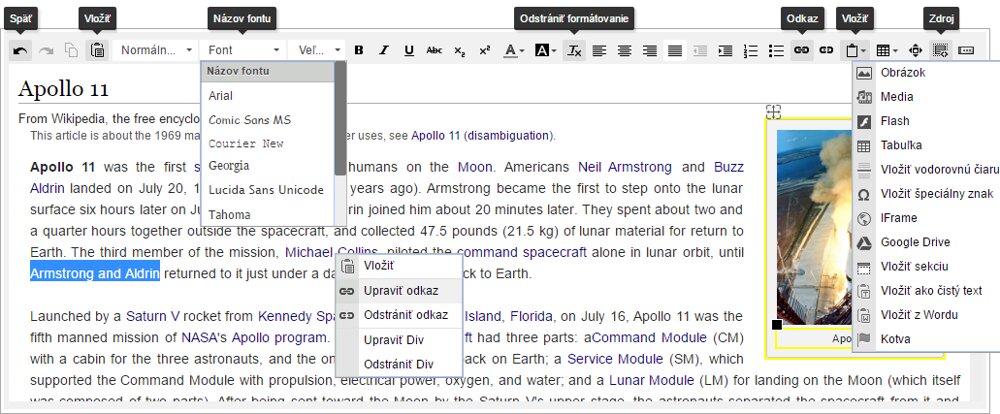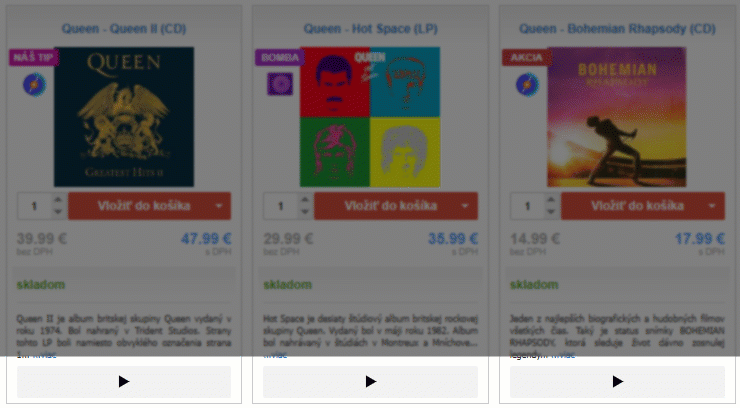Čo je to vlastne editor textu (známy aj ako wysiwyg editor)? Predstavte si ho ako MS Office (WORD, EXCEL), ktorý slúži na štýlovanie textu, vkladanie obrázkov, videí alebo vlastných zdrojov, no pre Vaše stránky. Editor sa používa v ČLÁNKU, POPISE PRODUKTU, POPISE KATEGÓRIE alebo vo vlastnom module TEXT
- Článok - v administrácii v sekcii Články / Články v úprave konkrétneho článku.
- Popis produktu - v administrácii v sekcii Produkty / Produkty v úprave konkrétneho produktu v záložke Popis.
- Popis kategórie - v administrácii v sekcii Produkty / Kategorie v úprave konkrétnej kategórie v záložke Text.
- Modul TEXT - v administrácii v sekcii Doplňky / Moduly tlačítko v pravom hornom rohu Přidat modul, kde vyberiete modul "Text".
Základné možnosti editora textu:
Krok späť (zrušenie poslednej vykonanej úpravy či akcie) alebo naopak vpred#
Pokiaľ si nešťastným spôsobom zmeníte časť textu, zmažete obrázok alebo len jednoducho chcete vrátiť tvar do predošlého stavu môžete použiť "Späť" (klávesová skratka CTRL+Z) či "Znovu" (klávesová skratka CTRL+SHIFT+Z).
Štýlovanie textu#
Štýl textu zmeníte tak, že požadovaný text označíte kurzorom myši a kliknete na ikonku z nižšie uvedených funkcií.
- Formát - určuje, či je daný text napríklad nadpis, alebo len obyčajný text.
- Názov fontu - určuje font (tvar) písma.
- Veľkosť písma - určuje veľkosť písma.
- Tučné - určuje, či bude daný text hrubý (tučný).
- Kurzíva - určuje, či bude daný text šikmo (kurzíva).
- Podčiarknuté - určuje, či bude daný text podčiarknutý.
- Prečiarknuté - určuje, či bude daný text prečiarknutý.
- Dolný a Horný index - určuje, či bude daný text v dolnej, alebo hornej časti riadku (zmenšené).
- Odstrániť formátovanie - funkcia určená na odstránenie všetkých formátov na texte. Text sa tak dá do pôvodného stavu bez fontu, tučného písma, veľkosti písma a pod.
Zmena farby textu a jeho pozadia#
Kurzorom myši označte požadovaný text, na ktorom chcete zmeniť farbu/pozadie textu. Následne kliknite na ikonku "Farba textu/pozadia" a vyberiete požadovanú farbu.
Vytvorenie odrážok či číslovania textu
Slúži na odrážky alebo číslovanie riadkov. Riadky sa očíslujú/pridajú odrážky tak, že požadovaný text označíte kurzorom myši a kliknete na ikonku "Vložiť/Odstrániť číslovaný zoznam" alebo "Vložiť/Odstrániť zoznam s odrážkami". Čísla a odrážky sa vytvoria vždy na novom riadku (riadok zadaný ENTERom). 2x ENTER ruší pridávanie číslovania/odrážok.
Možnosti zarovnania textu
Slúži na zarovnanie označeného textu vľavo, vpravo, na stred alebo zarovnať text až po okraj. Text zarovnávate tak, že požadovaný text označíte kurzorom myši a kliknete na ikonku "Zarovnať ...".
Úprava odsadenia textu či obrázka
Slúži na odsadenie označeného textu od okraja. Text odsadíte tak, že požadovaný text označíte kurzorom myši a kliknete na ikonku "Zmenšiť/Zväčšiť odsadenie".
Vytvorenie a vloženie URL odkazu na stránku, súbor alebo obrázok#
Kurzorom myši označte požadovaný text alebo obrázok, na ktorý chcete vytvoriť URL odkaz. Následne kliknite na ikonku "Odkaz" a do vyskočeného okna do poľa "URL" pridajte požadovaný URL odkaz na stránku, súbor alebo obrázok. Ak chcete aby sa jednalo o stiahnuteľný odkaz na súbor, v záložke Rozšírené nastavenia aktivujte položku "Vynútiť stiahnutie". Odkaz zmeníte kliknutím pravého tlačítka na daný text, kde vyberiete "Upraviť odkaz". Odkaz zrušíte, označením požadovaného odkazu v texte a kliknutím na ikonku "Odstrániť odkaz".
Vytvorenie kotvy (záložky)#
Slúži na odkazovanie v rámci jednej stránky. Vytvoríte akýsi stručný obsah na začiatku stránky, kde po kliknutí na určité odkazy Vás automaticky naskroluje na požadovaný (rozšírený) text.
- Najskôr kliknite kurzorom myši na miesto kam chcete odkazovať (kotva). Kliknite na ikonu "Vložiť" a následne vyberte ikonku "Kotva" a zadáte "Názov kotvy".
- Teraz vytvoríte odkaz na kotvu (väčšinou na začiatku textu). Kliknite na miesto odkazu alebo kurzorom myši označte text, ktorý má na kotvu odkazovať. Následne kliknite na ikonku "Odkaz", kde v položke "Typ odkazu" vyberiete možnosť "Odkaz na kotvu v texte"
Vloženie obrázka#
Kurzorom myši kliknite na požadované miesto v texte, kde chcete vložiť obrázok. Následne kliknite na ikonku "Vložiť", kde následne vyberiete možnosť "Obrázok" a vo vyskočenom okne, kliknutím na tlačítko "PREHĽADÁVAŤ" nájdite v správcovi súborov Vami požadovaný obrázok. Ak sa na serveri obrázok zatiaľ nenachádza a máte ho v počítači, kliknite na tlačítko "PRIDAŤ SÚBORY", obrázok nahrajte a potom naň kliknite. V úprave daného obrázku môžete zadať alternatívny text (ktorý sa v prehliadačoch v prípade poruchy zobrazuje miesto obrázka). Nastavujete tu taktiež veľkosť obrázka, zarovnanie, poprípade môžete k obrázku pridať popis. Vložený obrázok môžete premiestňovať priamo v editore textu alebo ho jednoducho zväčšiť/zmenšiť. Ak chcete na obrázok pridať odkaz postupujte podľa návodu na vloženie odkazu.
Vloženie flash prvku alebo animácie#
Slúži na vkladanie Flash prvkov alebo animácii s koncovkou *.swf. Kurzorom myši kliknite na požadované miesto v texte, kde chcete vložiť Flash. Následne kliknite na ikonku "Vložiť", kde vyberiete možnosť "Flash" a vo vyskočenom okne, kliknutím na tlačítko "PRECHÁDZAŤ SERVER" nájdite v správcovi súborov Vami požadovaný flash. Ak sa na serveri obrázok zatiaľ nenachádza a máte ho v počítači, kliknite na tlačítko "PRIDAŤ SÚBORY, flash nahrajte a potom naň kliknite (súbor flash *.swf je možné nahrávať len do zložky Flash).
V úprave Flash je možné nastaviť rôzne parametre ako výška, šírka v px alebo % (ktoré je nutné určiť) poprípade iné rozšírené nastavenia.
Vloženie videa z YouTube#
Kurzorom myši kliknite na požadované miesto v texte, kde chcete vložiť video. Následne kliknite na ikonku "Vložiť", kde vyberiete možnosť "Média" a do vyskočeného okna vložte kód/url adresu videa z YouTube
Vložiť môžete URL adresu alebo kód na zdieľanie:
- https://www.youtube.com/watch?v=XXX (získate z lišty prehliadača daného YouTube videa)
- http://youtu.be/XXX (získate pod YouTube videom po kliknutí na "Zdieľať")
- iframe kód (získate pod YouTube videom po kliknutí na "Zdieľať" a následne "Vložiť")
Pravým tlačítkom myši následne môžete vloženému videu meniť vlastnosti ako šírku, výšku (v px alebo %), orámovanie, zarovnanie a pod...
Pre vkladanie videí z menej známych zdrojov ako YouTube môžete použiť návod na vloženie IFrame
Vloženie videa zo súboru#
Kurzorom myši kliknite na požadované miesto v texte, kde chcete vložiť video. Následne kliknite na ikonku "Vložiť", kde vyberiete možnosť "Video" a do vyskočeného okna vložte URL adresu súboru videa, ktorý ste predtým uložili do sekcie Soubory / Správa souborů.
Pravým tlačítkom myši následne môžete vloženému videu meniť vlastnosti ako šírku, výšku (v px alebo %), ovládanie, zarovnanie a pod...
Vloženie audio prehrávača#
Jednoduchý audio prehrávač - Nezávisle na plugine Přehrávač a module Přehrávač je možné kdekoľvek do stránok (článok, rozšírený popis produktu, modul text, atď.) vložiť jednoduchý audio prehrávač jednej nahrávky a to prostredníctvom nasledujúceho HTML kódu, v ktorom je len nutné zadať URL adresu na audio nahrávku.
/files/audio/song.mp3
Vytvorenie a vloženie tabuľky#
Kurzorom myši kliknite na požadované miesto v texte, kde chcete vložiť tabuľku. Následne kliknite na ikonku "Tabuľka", kde určíte počet riadkov a stĺpcov. Pre viac možností kliknite na "Viac..."
- Počet riadkov
- Počet stĺpcov
- Výška a šírka tabuľky v: px alebo % (pre rozšírenie tabuľky po okraj odporúčame zadať 100%)
- Ohraničenie tabuľky
- Vzdialenosť buniek
- Osadenie obsahu
- A ďalšie rozšírené nastavenia...
Vloženie bloku IFRAME#
Slúži na vloženie obsahu externej stránky do obsahu Vašich stránok. Kurzorom myši kliknite na požadované miesto v texte, kde chcete vložiť iframe. Následne kliknite na ikonku "Vložiť", kde vyberiete možnosť "IFrame" a vo vyskočenom okne zadávate URL adresu externej stránky poprípade nastavíte šírku a výšku iframe okna a ďalšie nastavenia ako možnosť skrolovania, orámovanie alebo zarovnanie okna daného iframu.
Vloženie Google Drive dokumentu#
Slúži na vloženie, a zároveň zobrazenie dokumentu na Vašich stránkach zo služby Google Drive: Dokument, Tabuľku, Prezentáciu, Formulár, Nákres. Napr. ak chcete na stránkach zobraziť PDF či DOCX dokument pre čítanie, bez toho aby ho návštevník musel sťahovať.
Vytvorenie a vloženie sekcie#
Slúži na vloženie sekcii s nadpisom, ktoré je možné skrývať alebo odkrývať kliknutím myši na nadpis danej sekcie. Kurzorom myši kliknite na požadované miesto v texte, kde chcete vložiť sekciu. Následne kliknite na ikonku "Vložiť" a vyberiete možnosť "Vložiť sekciu", kde do vytvorenej sekcie je ďalej možné vkladať texty, obrázky a pod.
Vloženie vodorovnej čiary#
Vloženie vodorovnej čiary pozdĺž celého riadku. Používa sa hlavne pri oddelení dvoch textov (namiesto odseku). Čiaru vložíte kliknutím na riadok na ktorý chcete vložiť vodorovnú čiaru a kliknete na ikonu "Vložiť" a vyberiete možnosť "Vložiť vodorovnú čiaru". Štýl čiary je možné upraviť pomocou SPECIAL CSS
Vloženie špeciálneho znaku#
Pomôcka pre vloženie špeciálnych znakov napr.: $,€,@,&. Kurzorom myši kliknete na miesto, kde chcete vložiť špeciálny znak a kliknete na ikonu "Vložiť", a vyberiete možnosť "Vložiť špeciálny znak". Následne vyberiete požadovaný znak.
Maximalizovanie#
Ikonka "Maximalizovať" slúži na zobrazenie editora textu cez celú obrazovku pre jednoduchšiu úpravu. Pre spätné zobrazenie editora v pôvodnej veľkosti stačí na danú ikonku opätovne kliknúť "Minimalizovať".
Zobrazenie a úprava zdrojového kódu textu#
Po aktivácií ikonky "Zdroj" sa zobrazí HTML kód, ktorý interpretuje naformátovaný text v editore. Môžete tak doladiť vytvorený text, ktorý sa prevádza do HTML. Prípadne vložiť vlastné HTML kódy či skripty. Odporúčame používať len pri znalosti alebo čiastočnej znalosti HTML kódovania.
Zobrazenie alebo skrytie rozšíreného panelu editora#
Ikonka "Zmeniť panel nástrojov" rozšíri/zúži panel editora o menej používané funkcionality. Opätovným kliknutím sa panel znovu zmení na základný tvar.
Vloženie riadku (enter)#
- Prejdite na Google Drive (Pokiaľ nie ste registrovaný vytvorte si účet)
- Vytvorte súbor kliknutím na VYTVORIŤ, alebo vyberte už vytvorený dokument.
- V ľavom hornom rohu kliknite na Súbor / Publikovať na webe... / kde kliknite na Zverejniť
- Skopírujete vygenerovaný URL odkaz v záložke Odkaz (v prípade vkladania IFrame vyberte záložku Vložiť)
- V editore textu kliknite na ikonku "Vložiť" a vyberte možnosť "Google Drive", kde skopírovaný kód vložíte
- Pre vloženie riadku s novým blokom použite klávesu ENTER.
- Pre vloženie riadku v danom blokom (zachová formátovanie) použite klávesu SHIFT + ENTER.
Kopírovanie a vkladanie textu#
Text sa kopíruje tak, že požadovaný text označíte kurzorom myši a na označený text klikneme pravým tlačítkom myši, kde vyberieme ikonku "Kopírovať". Rovnakým spôsobom môžeme vybraný text vystrihnúť, kde vyberieme ikonku "Vystrihnúť". Kopírovaný text je do textu možné vložiť, kliknutím kurzoru myši na požadované miesto v texte a následným kliknutím pravým tlačítkom myši vyberieme ikonku "Vložiť".
Kopírovanie obsahu z editora#
V prípade, že chcete skopírovať celý obsah z editora aj s formátovaním do editora inej položky, je nutné postupovať nasledovne:
- V editore textu pôvodnej položky kliknite na tlačítko "Zdroj", kedy sa Vám zobrazí zdrojový kód textu v HTML formáte.
- Označte všetok text, napr. klávesovou skratkou CTRL + A.
- Skopírujte daný zdrojový kód textu pravým tlačítkom myši a výberu možnosti "Kopírovať" alebo klávesovou skratkou CTRL + C.
- V editore textu novej položky kliknite na tlačítko "Zdroj".
- Vložte tam skopírovaný zdrojový kód textu pravým tlačítkom myši a výberu možnosti "Prilepiť" alebo klávesovou skratkou CTRL + V.
- Nakoniec opakovane kliknite na tlačítko "Zdroj" aby sa zobrazil formátovaný obsah.
Kopírovanie obsahu z MS Word a Excel
Samotné texty sa skopírujú, ale štýlovanie textu, ktoré máte v MS Word zadané nemusí sedieť so štýlovaním zobrazujúcim sa na stránke. Editor v našom systéme (ani žiadny iný, dokonca ani známy Google drive) nedokáže funkcie, ktoré napríklad vo Worde beriete za samozrejmosť (rôzne formátovanie, odseky z Wordu). Je nutné si uvedomiť, že MS Word má množstvo vlastných funkcií, ktoré napríklad nefungujú ani v iných programoch podobných Wordu ako napríklad OpenOffice, ideálne je text písať a štýlovať priamo v editore poprípade odstrániť formátovanie zo súboru MS Word (font, veľkosť nadpisu, odseky...), teda nekopírovať štýly z iných programov pretože ide predsa len o tvorbu stránky, kde sú rôzne obmedzenia zo strany HTML.
Pokiaľ Vám nefunguje ani vkladanie textu z MS Word/MS Excel pravdepodobne používate zastaralú verziu prehliadača. (Vkladanie textu nemusí podporovať prehliadač Internet Explerer 11, preto odporúčame využiť iný - Chrome, Firefox, Safari...)