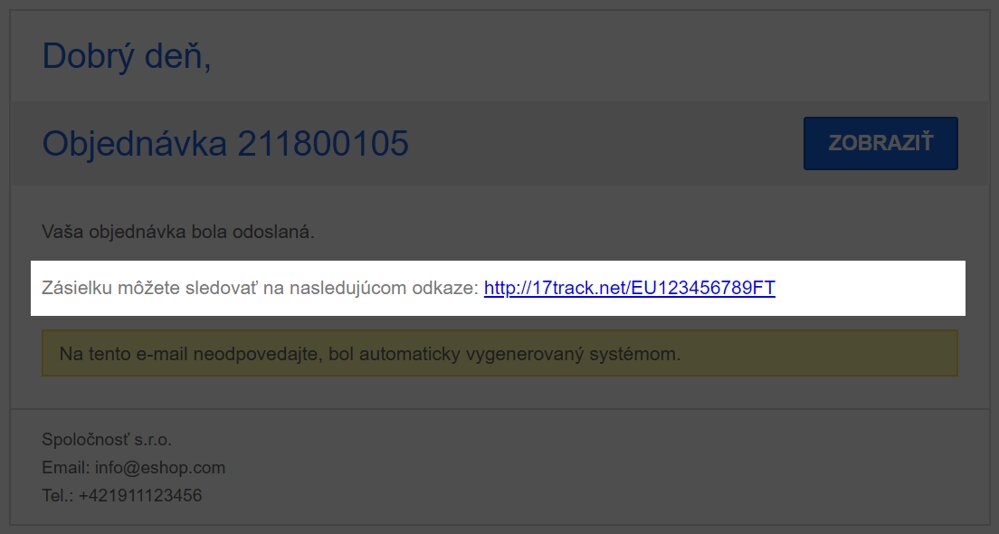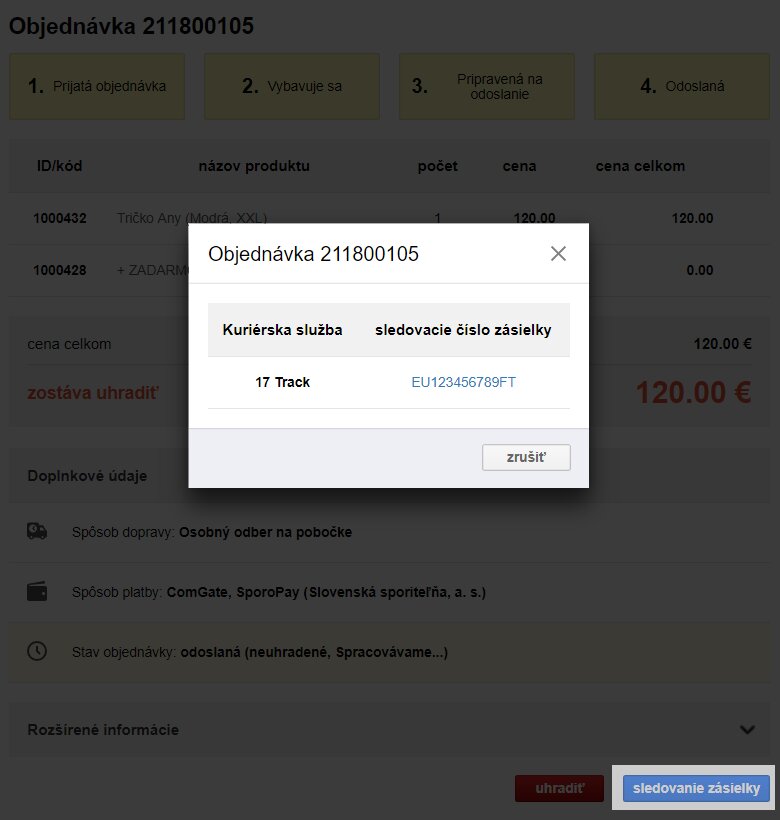Objednávky spravujete v sekcii Eshop / Objednávky. Dôležité informácie nájdete v nápovede danej sekcie :
Vytvorenie objednávky
Vytvoriť novú objednávku priamo cez administráciu je možné po kliknutí na tlačítko Přidat objednávku. Objednávke je nutné prideliť užívateľa kliknutím na tlačítko a jednotlivé produkty kliknutím na tlačítko . Po kliknutí na tlačítka sa zobrazí okno na vyhľadanie existujúceho užívateľa alebo produktu.
Objednávky samozrejme môžu vytvoriť aj zákazníci priamo cez stránky eshopu (napr.: www.vaseshop.com), pričom podrobné informácie o funkčnosti a nastavení procesu objednania cez košík nájdete v nápovede Košík a proces objednání.
Nedostupné možnosti a funkcionality
- Darčeky k produktu nastavené na produkte.
- Množstevné zľavy nastavené na produkte.
- Povolené objednanie množstva nastavené na produkte.
- Právomoci týkajúce sa zobrazenia produktu nastavené v produkte v záložke Pravomoci.
- Cenové hladiny týkajúce sa užívateľa alebo užívateľskej skupiny nastavené v sekcii Produkty / Cenové hladiny.
- Zľavové kupóny nastavené v sekcii Eshop / Slevové kupóny.
- Množstevné a objemové zľavy nastavené v sekcii Eshop / Slevy.
- Obmedzenie dopravy a platby nastavené v sekciách Eshop / Doprava a Eshop / Platba.
- Príplatky spôsob dopráv nastavené v sekcii Eshop / Doprava po kliknutí na tlačítko .
- Opakovaný prepočet cien pri zmene meny z dôvodu zaokrúhlenia nemusí byť presný.
- Preklad názvov položiek pri cudzom jazyku či zmene jazyka nastavené v sekciách Doplňky / Pluginy / Jazyky a Produkty / Produkty.
- Nastavenie špeciálneho zaokrúhľovania celkovej ceny objednávky na základe meny a platby pri zmene samotnej platby nastavené v sekciách Doplňky / Pluginy / Měny a Eshop / Platba.
- Analytické, meracie, konverzné či iné kódy generované prostredníctvom pluginov Měření konverzí, Externí pluginy, Heureka, Zboží.cz, Google Analytics, atď.
Úprava objednávky
Objednávku je možné upravovať kliknutím na riadok požadovanej objednávky alebo kliknutím na ikonku Upravit v stĺpci Akce, pričom objednávka sa zobrazí v samotnom okne.
Pridanie užívateľa (odberateľa)
Registrovaného užívateľa do objednávky pridáte kliknutím na tlačítko , kde v otvorenom okne najprv vyhľadajte a označíte užívateľa, a následne ho do objednávky pridáte kliknutím na tlačítko Použít.
Pridanie produktu
Produkty do objednávke pridáte kliknutím na tlačítko , kde v otvorenom okne najprv vyhľadajte a označíte produkt, a následne ho do objednávky pridáte kliknutím na tlačítko Použít. V prípade, že má produkt nastavené subvarianty, zobrazí sa okno pre výber konkrétnych subvariantov.
Úprava produktu
V prvej záložke Položky je možné dodatočne upraviť názov produktu alebo jeho cenu, prípadne zmeniť množstvo či nastaviť zľavu.
Odstránenie produktu
Produkt je možné z objednávky odstrániť tak, že zmeníte v stĺpci Počet hodnotu na "0".
Úprava dopravy a platby
Dopravu a platbu upravujete v záložke Položky po kliknutí na ikonku požadovanej služby, prípadne priamo v riadku služby. Cez administráciu je možné nastaviť akúkoľvek kombináciu dopravy a platby, teda neaplikujú sa limity a prepojenia nastavené v sekcii Eshop / Doprava.
Úprava ďalších hodnôt objednávky
V záložke Položky na poslednom riadku nastavujete Hmotnost (kg), Počet balíků, Daňový režim (DPH) a Měna (pri zmene meny sa ceny prepočítajú podľa nastaveného kurzu). Ďalšie doplnkové informácie o objednávke nastavujete v záložke Jiné..., pričom podrobné informácie sú uvedené v nápovedách jednotlivých položiek.
Podmienka úpravy položiek
Položky ako zoznam produktov, ceny, menu, spôsob dopravy a platby, či iné položky súvisiace s konečnou cenou objednávky alebo skladovou evidenciou je možné upravovať a pridávať len ak je objednávka v stavoch zrušena, nepotvrzená alebo potvrzena. V ostatných stavoch ( kompletní, odeslána) nie je možné upravovať vyššie uvedené položky objednávky, pričom pre prípadnú úpravu položiek je nutné zmeniť stav objednávky na niektorý z vyššie uvedených, kliknutím na tlačítko , a následne po úprave požadovaných položiek objednávky prepnutím do pôvodného stavu. Pred zmenou stavu objednávky odporúčame, aby ste si dočasne deaktivovali automatické odosielanie notifikácií o zmene stavu objednávky zákazníkom. Nižšie je uvedený podrobný postup krok za krokom pre úpravy položiek objednávky, ktorú už máte v stave kompletní alebo odeslána:
- Ak už máte na objednávku vytvorenú faktúru odporúčame postupovať podľa postupu uvedenom v nápovede Změna údajů na faktuře.
- Prejdite do sekcie Eshop / Objednávky.
- Pred zmenami stavov objednávok odporúčame si vpravo hore po kliknutí na tlačítko dočasne deaktivovať automatické odosielanie notifikácií užívateľom (v položkách "Odeslání emailu" a "Odeslání SMS").
- Vyhľadajte danú objednávku a kliknite na tlačítko Zrušit . Objednávka sa nezmaže, len bude prepnutá do stavu zrušena. Ak Vám náhodou objednávka zmizla, vo filtroch vpravo hore si nastavte filter na zrušené, pričom sa zobrazia všetky objednávky v stave zrušena.
- Následne kliknutím na tlačítko Aktivovat prepnite objednávku do stavu nepotvrzená.
- Teraz je možné v úprave objednávky zmeniť požadované polia v záložke Položky (produkty, doprava, platba, nastavenie DPH, mena).
- Po úprave požadovaných polí prepnite objednávku do pôvodného stavu ( kompletní, odeslána).
- Nezabudnite si v sekcii Eshop / Objednávky pod tlačítkom vpravo hore nastaviť položky "Odeslání emailu" a "Odeslání SMS" do pôvodného stavu
Vytvorenie kópie existujúcej objednávky
V úprave existujúcej objednávky kliknite na tlačítko , a následne na možnosť Vytvořit kopii objednávky, pričom sa Vám automaticky zobrazí okno s kópiou pôvodnej objednávky, ktorú je možné dodatočne upraviť a dokončiť vygenerovanie objednávky kliknutím na tlačítko Uložit.
Zmena stavu objednávky
Celý proces spracúvania objednávok sa riadi za pomoci pevne určených stavov (v stĺpci Akce), do ktorých môžete objednávku prepnúť. Jednotlivé stavy a súčasne s nimi spojené akcie (emailová či SMS notifikácia) nastavujete po kliknutí vpravo hore na tlačítko .
- zrušena - zrušené objednávky. Objednávky v danom stave sa primárne nezobrazujú v zozname objednávok, je ich tak možné zobraziť len za pomoci filtra, kde si nastavíte filtrovanie zrušených objednávok. Z daného stavu je možné objednávku kedykoľvek prepnúť do vyššieho stavu nepotvrzená. Objednávku je možné zrušiť alebo prepnúť do nižšieho stavu len v prípade, ak na ňu nie je vytvorená žiadna faktúra, v opačnom prípade je nutné najprv danú faktúru zmazať v sekcii Eshop / Faktury.
- nepotvrzená - novo vytvorené, nepotvrdené objednávky. Na objednávku nie sú napárované žiadne produkty zo skladu. Z daného stavu je možné objednávku kedykoľvek prepnúť do vyššieho stavu potvrzena. Ak máte aktívnu skladovú evidenciu, systém automaticky priradí k objednávke dostupné produkty. Prípadne ak sa napárujú všetky produkty v objednávke, objednávka sa automaticky prepne do stavu kompletní.
- potvrzena - potvrdená objednávka, nekompletná. Na objednávku sú napárované všetky možné produkty, ktoré sú skladom, napriek tomu niektoré produkty nie sú skladom alebo je ich nedostatok a tak objednávka nie je kompletná. Pri neaktívnej skladovej evidencii je možné objednávku zo stavu potvrzena kedykoľvek prepnúť do vyššieho stavu kompletní. Pri aktívnej skladovej evidencii je nutné najprv na objednávku napárovať požadované množstvo produktov, následne sa objednávka automaticky prepne do stavu kompletní. Pri aktívnej skladovej evidencii je možné objednávku prepnúť do vyššieho stavu kompletní bez napárovania počtu produktov, aj prostredníctvom výberového poľa v stĺpci Stav. Daná akcia však nebude korešpondovať so stavom na sklade a produkty sa k objednávke pridelia tzv. natvrdo.
- kompletní - skompletizovaná objednávka pripravená na odoslanie. Všetky produkty sú v požadovanom množstve skladom, napárované na objednávku. Z daného stavu je možné objednávku kedykoľvek prepnúť do vyššieho stavu odeslána.
- odeslána - vybavená a odoslaná objednávka.
Automatická zmena stavu pri aktívnej skladovej evidencii
Pri aktívnej skladovej evidencie je proces niektorých stavov objednávky automatizovaný (rezervovanie kusov a kompletizácia objednávky). Skladovú evidenciu nastavujete v sekcii Nastavení / Eshop v záložke Sklad.
V prípade, že je objednávka v stave nepotvrzená a prepnete objednávku do vyššieho stavu potvrzena, systém automaticky priradí k objednávke dostupné produkty, pričom ak sú dostupné všetky produkty objednávky v rovnakom momente automaticky prepne stav objednávky do stavu kompletní. Upozorňujeme, že akcie stavov (SMS a emailová notifikácia) sa vykoná len pre nastavený stav, pričom v tomto prípade to bude pre stav kompletní. Pre stav potvrzena sa nevykoná žiadna akcia (notifikácia), keďže vo vyššie uvedenom prípade sa jednalo len o dočasný prechodný stav.
Vyhľadávanie a filtrovanie objednávok
Pre zobrazovanie požadovaných objednávok podľa určitých kritérií alebo pre vyhľadávanie v objednávkach je možné použiť filter po kliknutí vpravo hore na tlačítko .
Vytvorenie faktúry na objednávku
Faktúru vytvoríte na konkrétnu objednávku v stĺpci Akce tlačítkom . Faktúru pre objednávku je možné vytvoriť až v stave kompletní, prípade v poslednom stave odeslána. Vytvorenú faktúru zobrazíte tlačítkom alebo v sekcii Eshop / Faktury.
Vytvorenie opravnej faktúry (dobropis)
Dobropis celej faktúry
- Prejdite do sekcie Eshop / Faktury kde vyhľadajte požadovanú faktúru.
- V riadku požadovanej faktúry v stĺpci Akce kliknite na tlačítko .
- V otvorenom okne v záložke Základní údaje sa Vám automaticky nastaví číslo nasledujúceho dokladu, ktoré môžete zmeniť, prípadne môžete k dokladu do položky "Důvod vystavení" zadať poznámku dôvodu vystavenia. V prípade, že máte aktívnu skladovú evidenciu, predvolene budete mať zaškrtnutú položku "Naskladnění položek" (viac info v nápovede položky) pre automatické naskladnenie dobropisovaných položiek.
- V záložke Položky vyberte položky, ktoré chcete dobropisovať. Aktuálne je v systéme možné dobropisovať len všetky položky objednávky (viac info nižšie).
- Nakoniec po kliknutí na tlačítko Vytvořit sa dobropis vytvorí a zobrazí.
- Zobrazený dobropis je možné vytlačiť kliknutím na tlačítko .
Dobropis časti faktúry
V systéme je aktuálne možné vytvárať len dobropis na celý obsah objednávky (faktúry). Napriek tomu v prípade, že potrebujete vytvoriť dobropis len na časť objednávky systém vytvorí kópiu pôvodnej objednávky (v zrušenom stave) len s požadovanými položkami (produktami, množstvom, zľavami dopravou a platbou, ... ) zároveň sa na danú objednávku vytvorí neaktívna faktúra s pôvodným číslom a dobropis sa vytvorí práve na danú faktúru. Podrobný postup:
- Prejdite do sekcie Eshop / Faktury kde vyhľadajte požadovanú faktúru.
- V riadku požadovanej faktúry v stĺpci Akce kliknite na tlačítko .
- V otvorenom okne kliknite na tlačítko .
- V otvorenom okne nastavte produktom, ktoré nechcete dobropisovať nulové množstvo, prípadne upravte požadované položky.
- V záložke Pokročilá nastavení môžete k dokladu do položky "Důvod vystavení" zadať poznámku dôvodu vystavenia. V prípade, že máte aktívnu skladovú evidenciu, predvolene budete mať zaškrtnutú položku "Naskladnění položek" (viac info v nápovede položky) pre automatické naskladnenie dobropisovaných položiek.
- Nakoniec po kliknutí na tlačítko Uložit sa dobropis vytvorí a zobrazí.
- Zobrazený dobropis je možné vytlačiť kliknutím na tlačítko .
Hromadný export expedície alebo informácií o objednávkach
Export vykonávate v sekcii Eshop / Objednávky po vybraní požadovaných objednávok a kliknutí v paneli na tlačítko , kde si zvolíte typ výstupu pre tlač (dokladov, expedície, jednoduchých štítkov) alebo export dátového súboru (CSV, XLSX) či súbor pre niektorú prepravnú službu. Vygenerovaný exportný súbor pre niektorú z prepravných služieb je následne možné importovať u konkrétneho prepravcu pre vytvorenie zvozu alebo podanie balíkov.
Hromadné výstupy alebo akcie pre vybrané objednávky.
Pridanie informačných štítkov k objednávke
Po kliknutí na stĺpec Štítky pri požadovanej položke, objednávke je možné danej objednávke pridávať informačné štítky. Štítky si vytvárate a upravujete po kliknutí vpravo hore na tlačítko (na základe nastavení je možné štítok zobraziť/nezobraziť užívateľovi).
Pridanie úhrady k objednávke
K objednávke môžete manuálne pridať informáciu o uhradení danej objednávky, kde zadáte sumu v akej výške bola objednávka uhradená. Po kliknutí na stĺpec Uhrazené pri požadovanej položke, objednávke je možné pre danú objednávku spravovať jej úhrady.
Sledovacie číslo zásielky
Môžete zákazníkovi poslať sledovacie číslo balíka, s ktorým bude môcť sledovať, kde sa aktuálne jeho zásielka nachádza. Zadávate v úprave konkrétnej objednávky po kliknutí na tlačítko
Možnosť nastavenia sledovacích čísiel zásielok pre konkrétnu objednávku. K zaslanému tovaru môže byť priradené sledovacie číslo zásielky konkrétnej kuriérskej služby. Kuriérska služba, u ktorej bola zásielka podaná, vytvorí sledovacie číslo, ktoré ponúkne prehľad o pohybe zásielky (či je na sklade, expedovaná, na ceste a pod.). Sledovacie číslo zásielky aj s URL odkazom na sledovanie bude súčasťou emailu pri zmene stavu či notifikácie objednávky.
Zobrazenie sledovacieho čísla v notifikačnom emaile o zmene stavu objednávky:
Zobrazenie sledovacieho čísla na stránke objednávky: