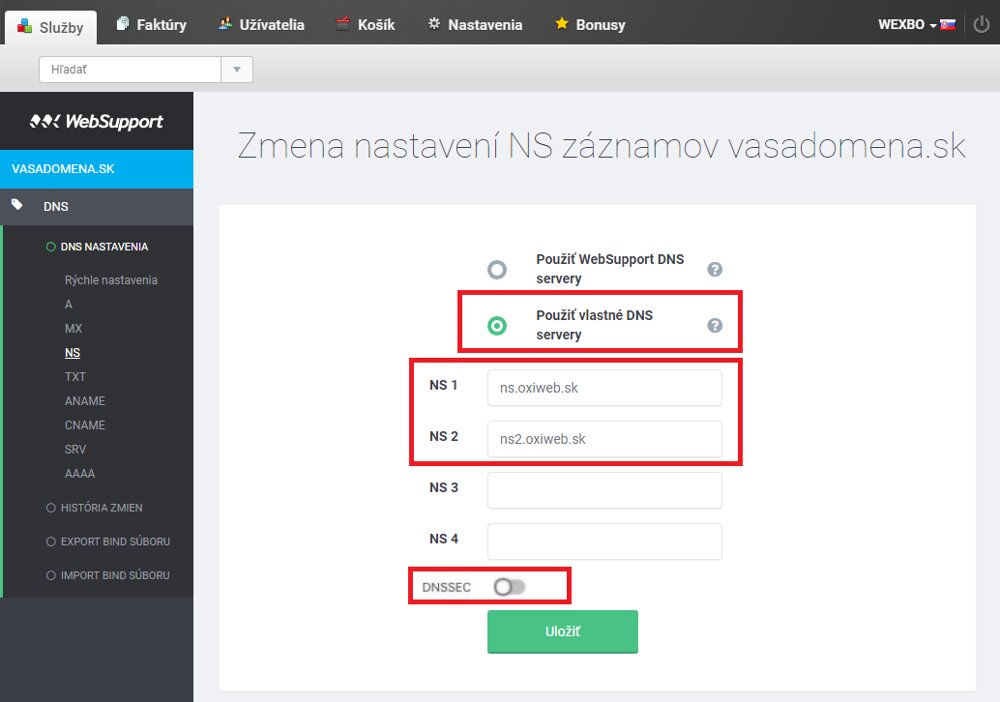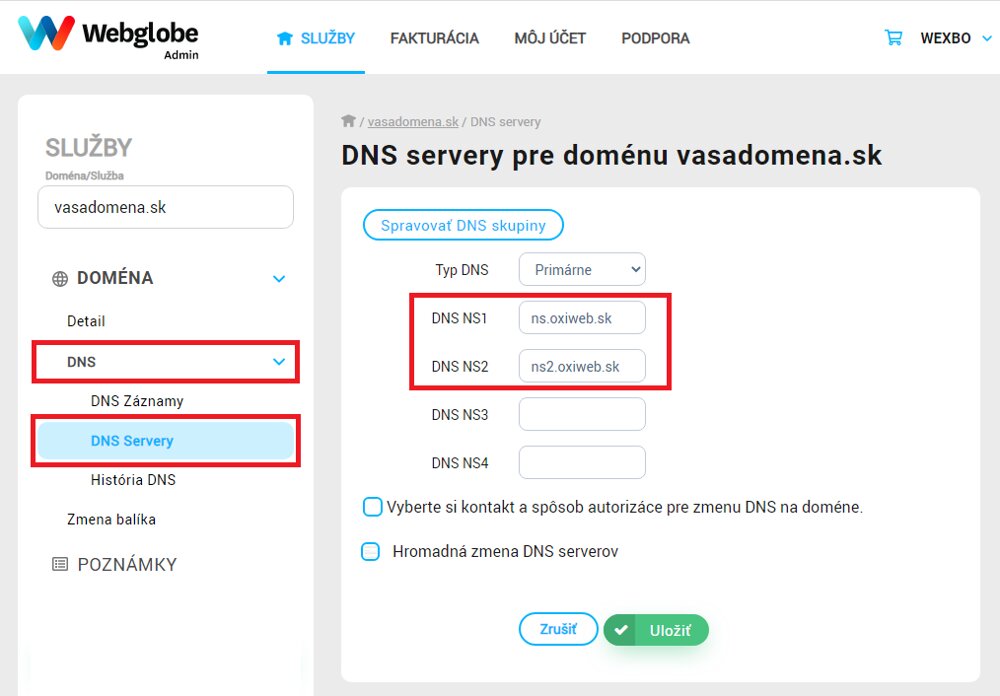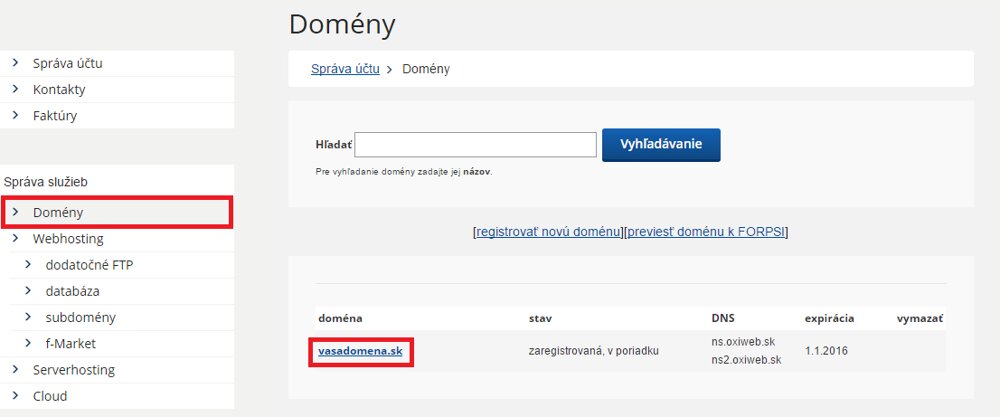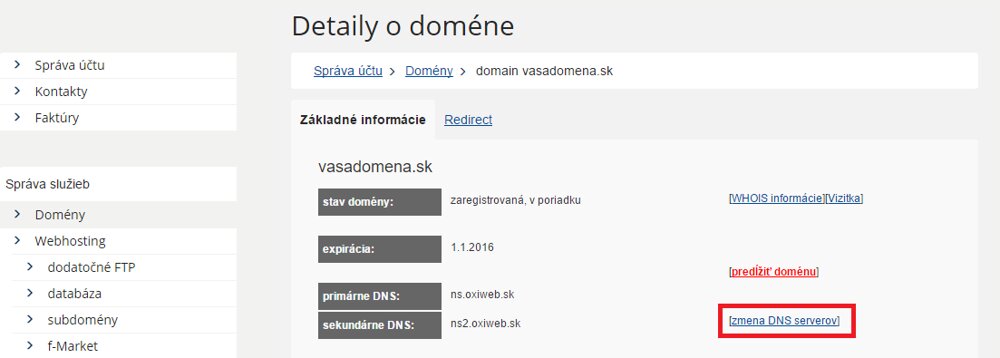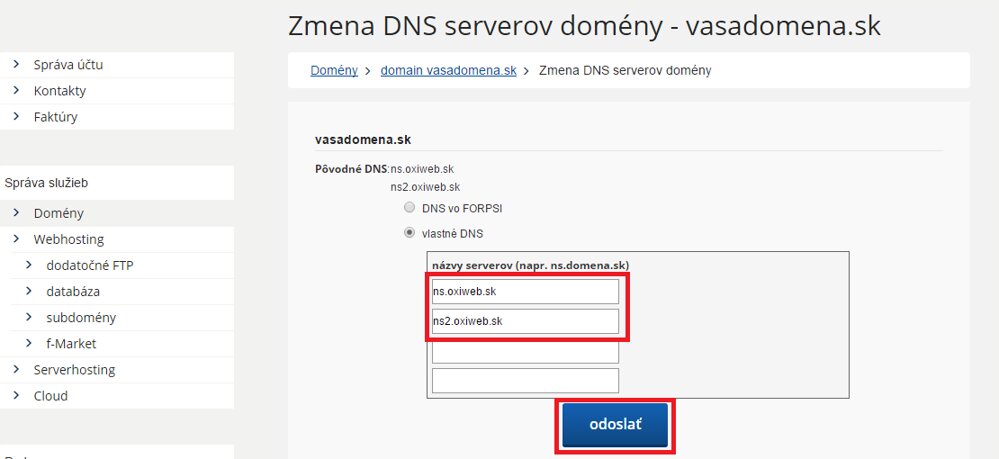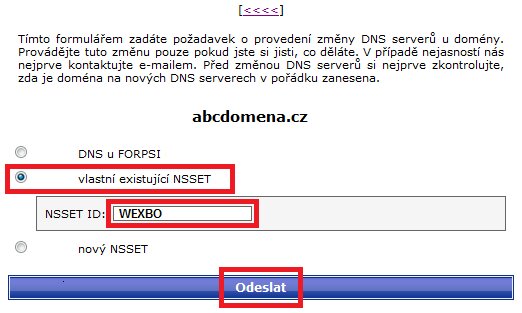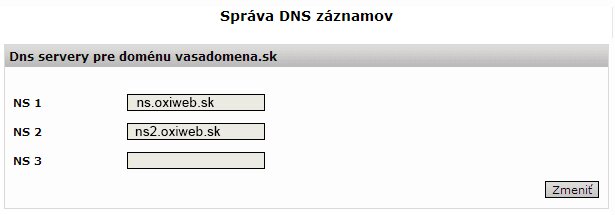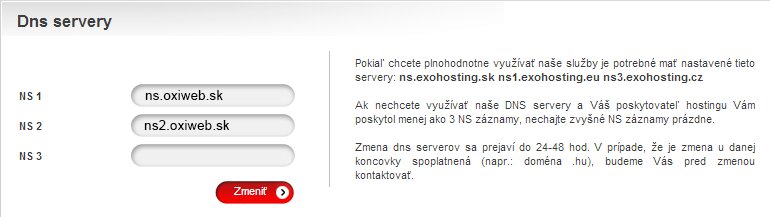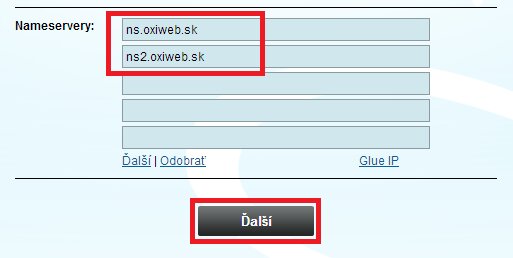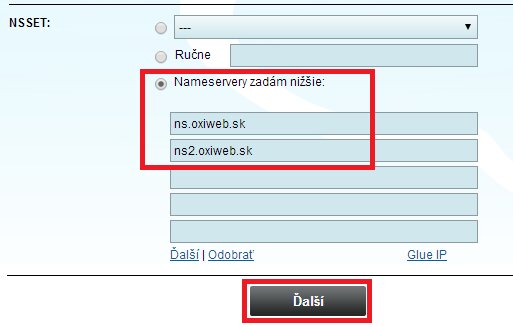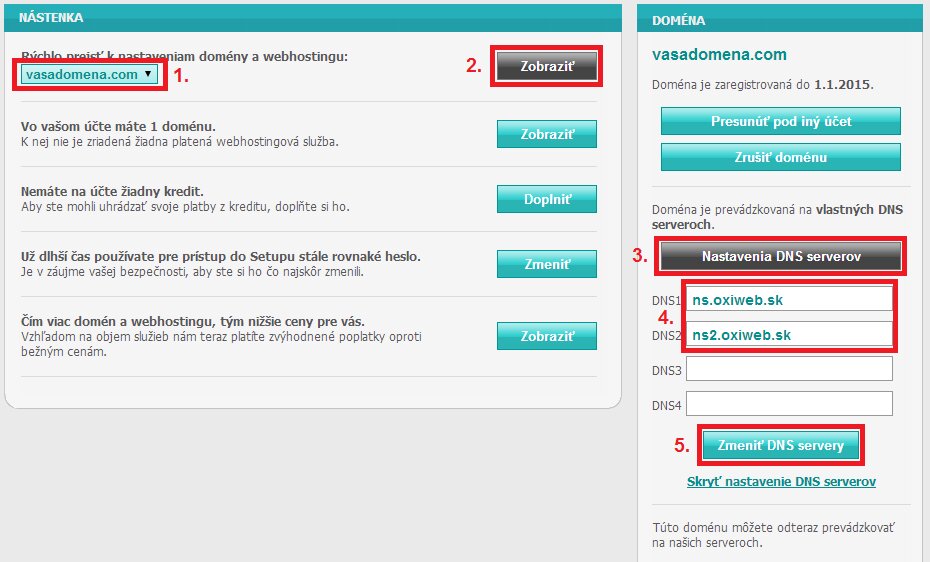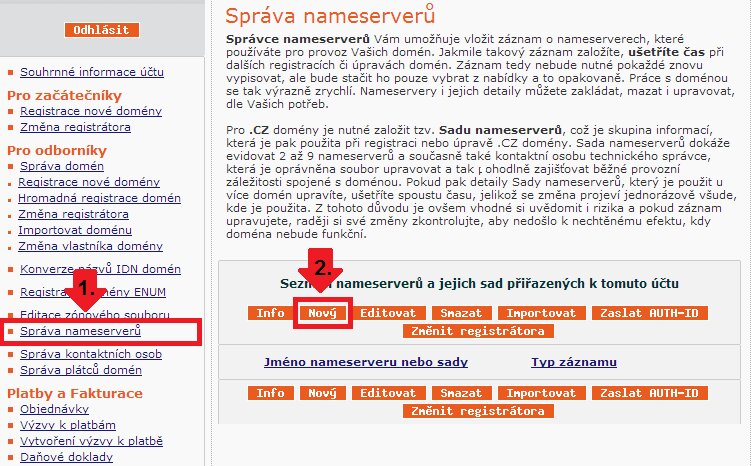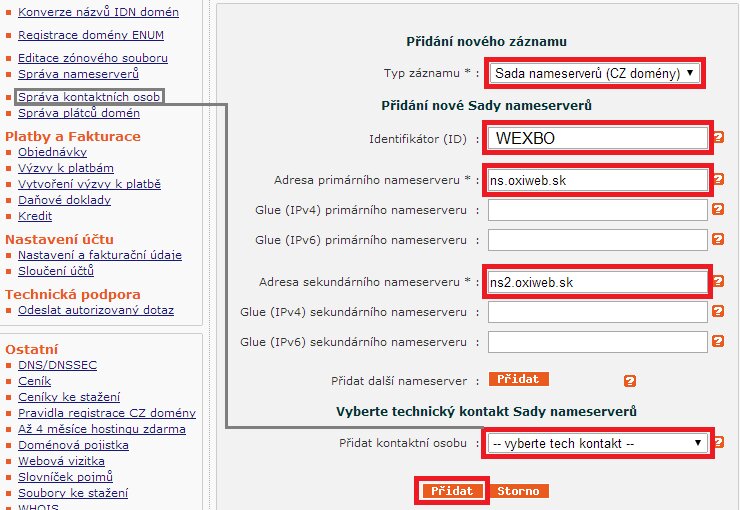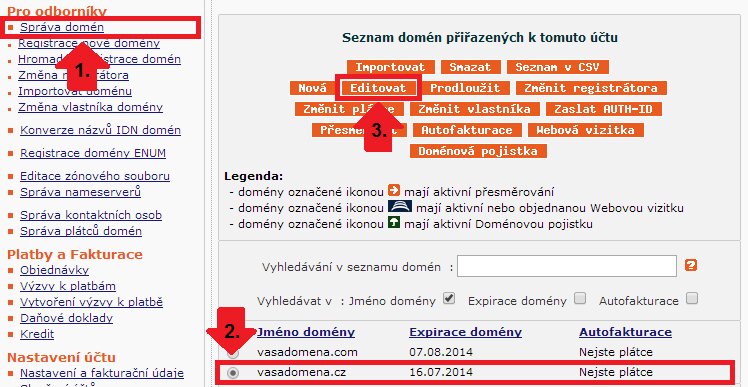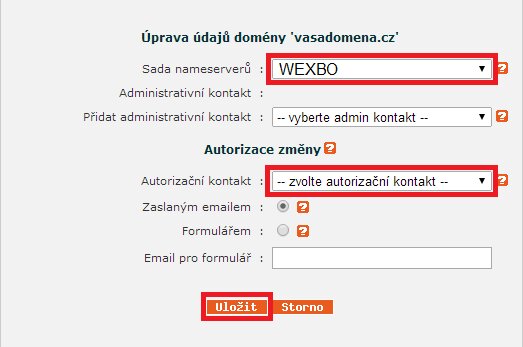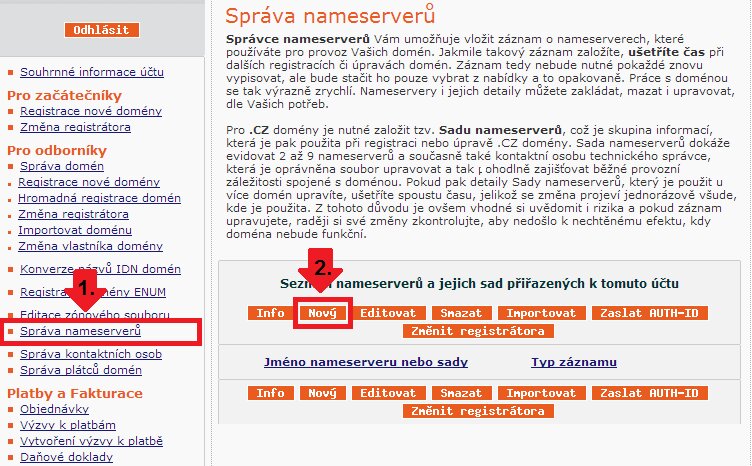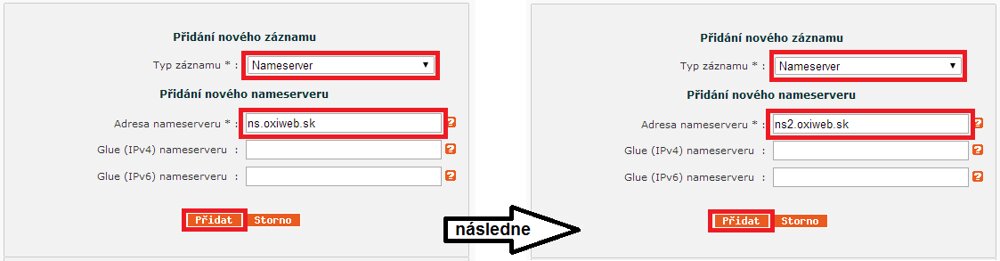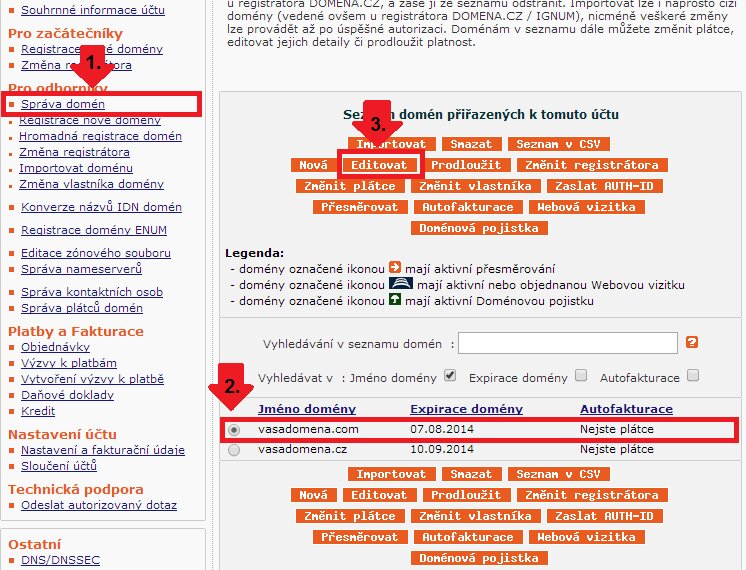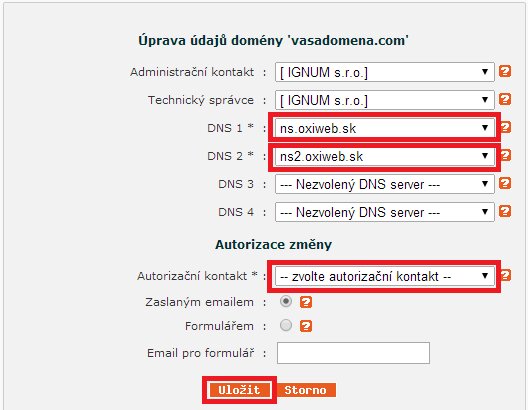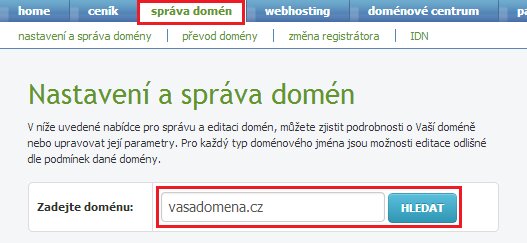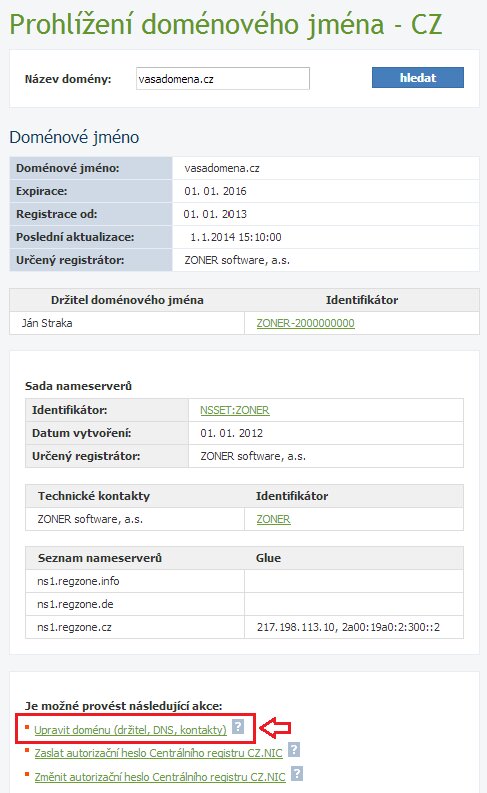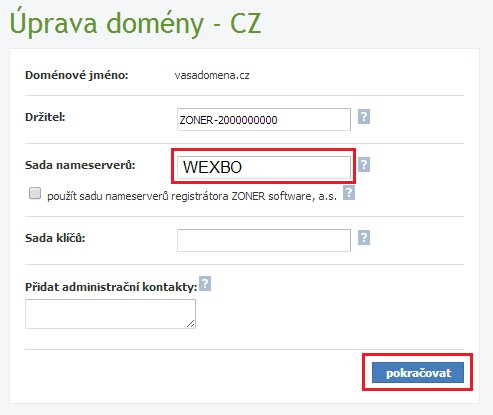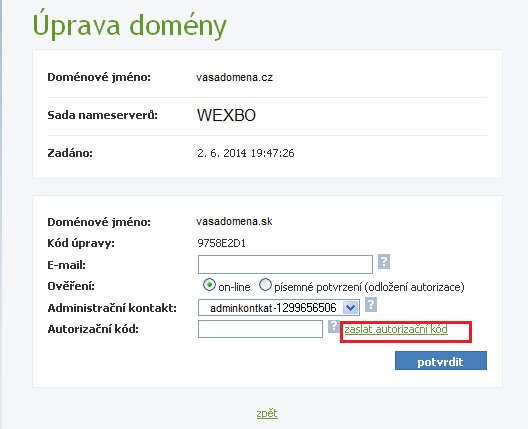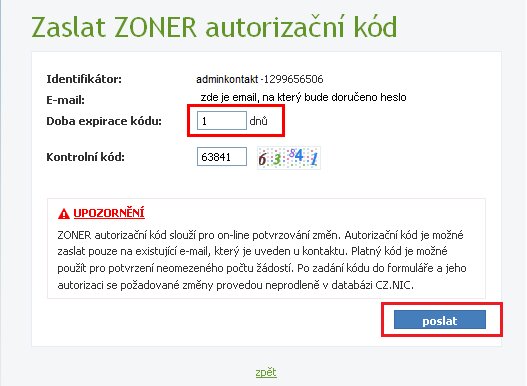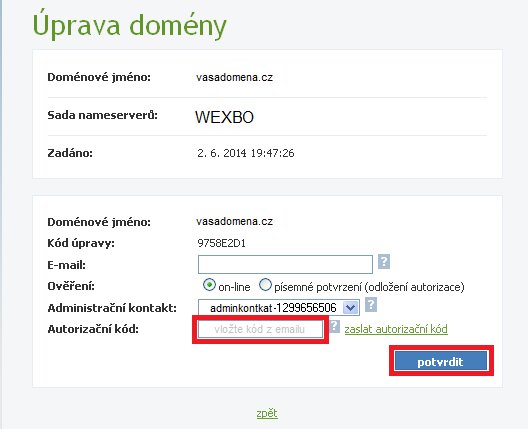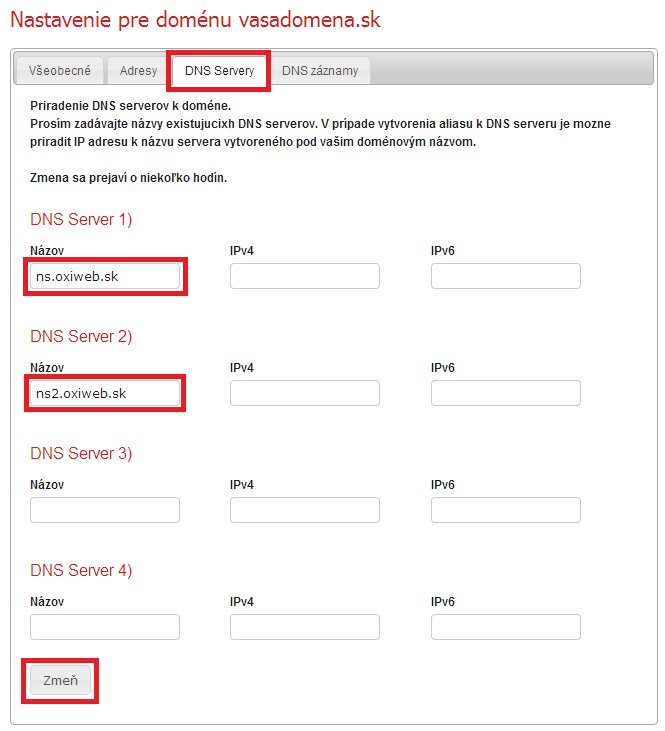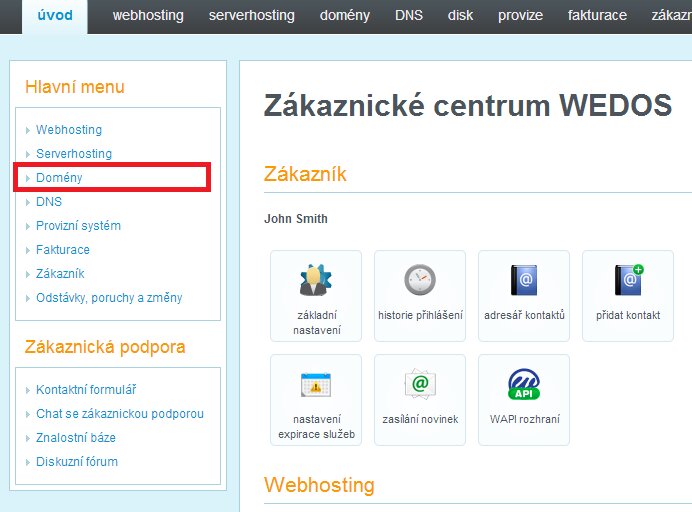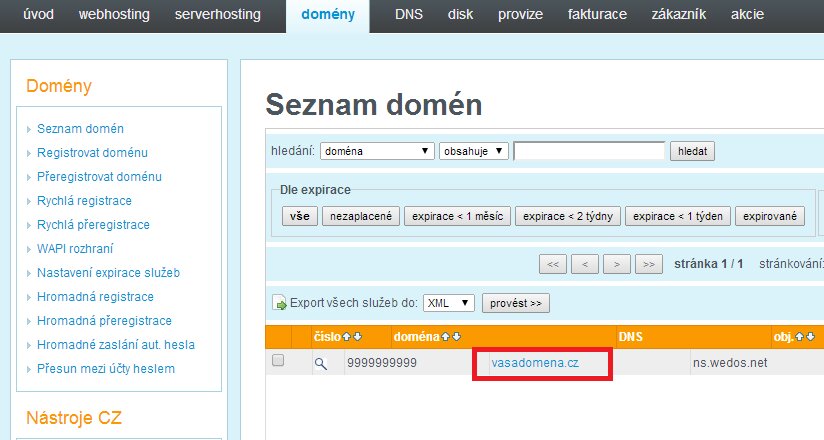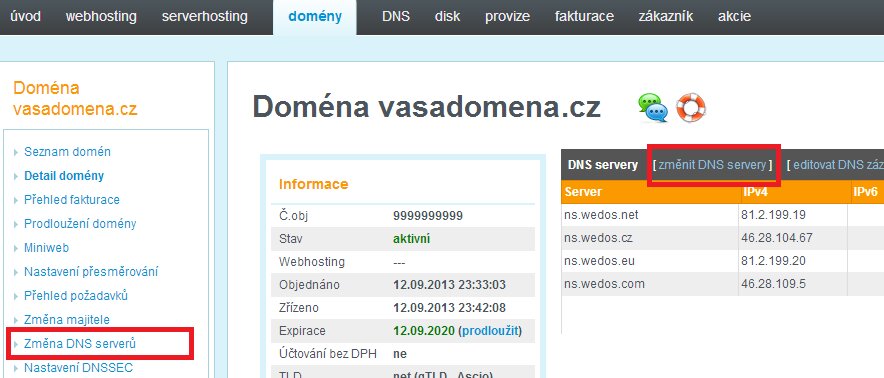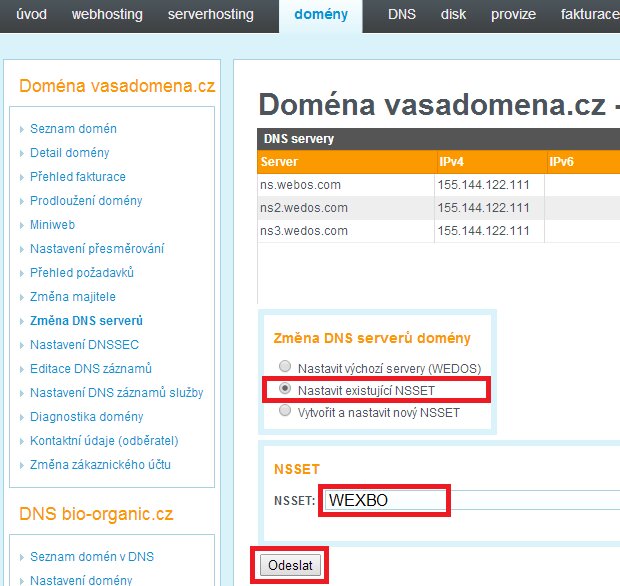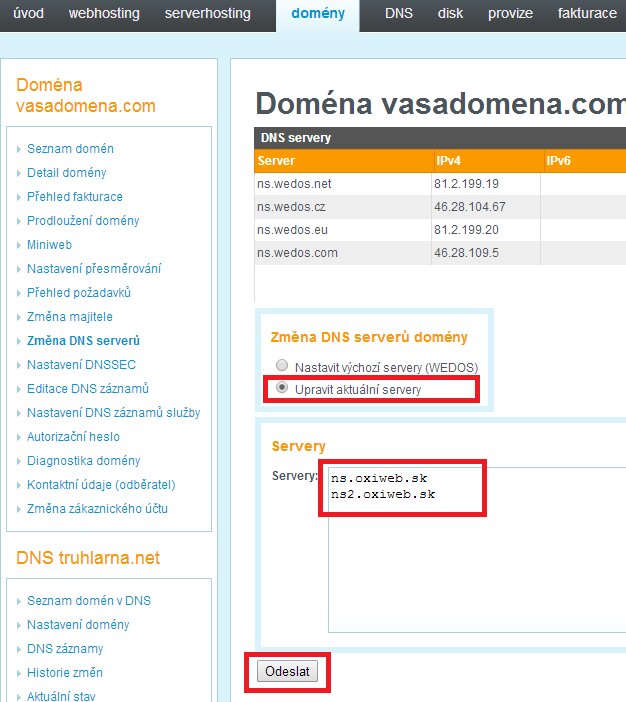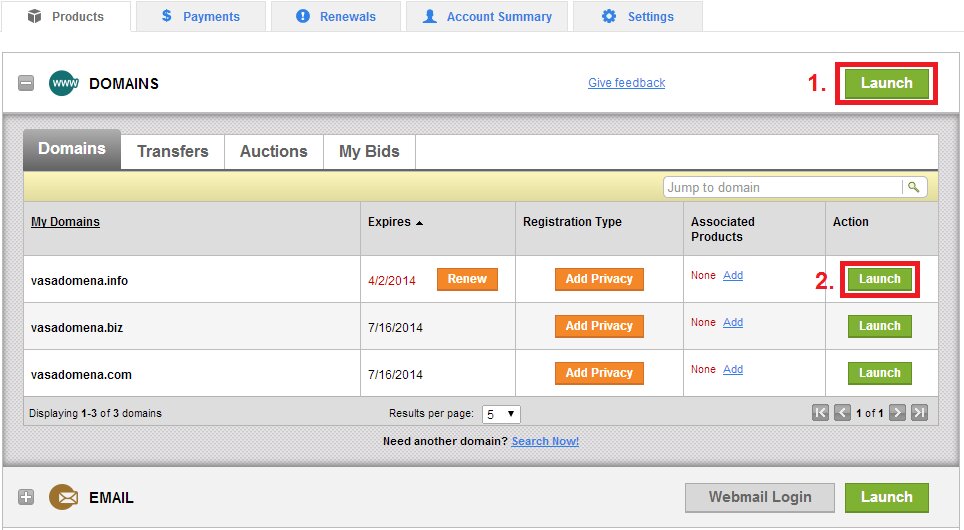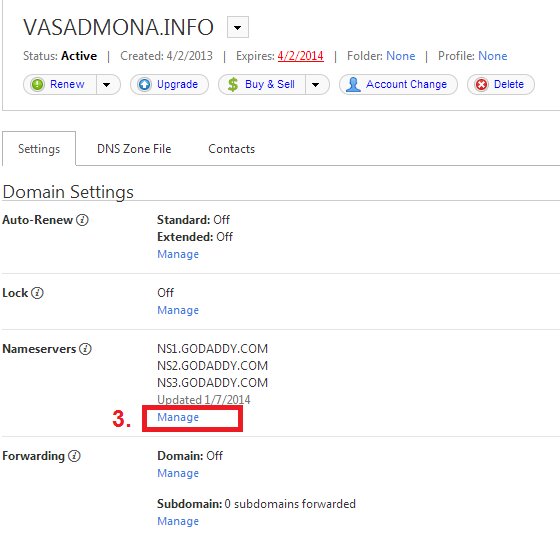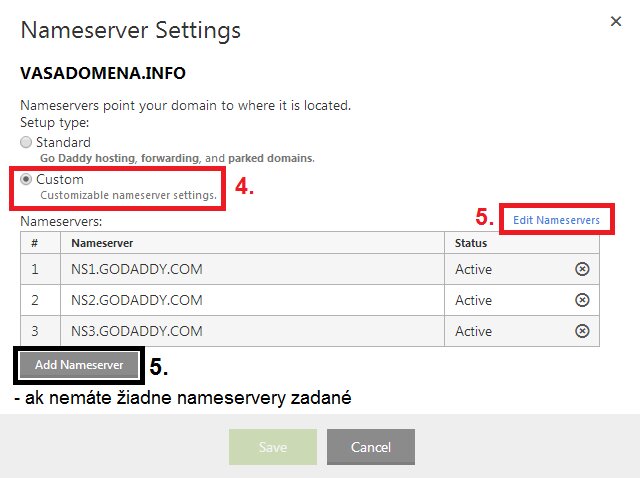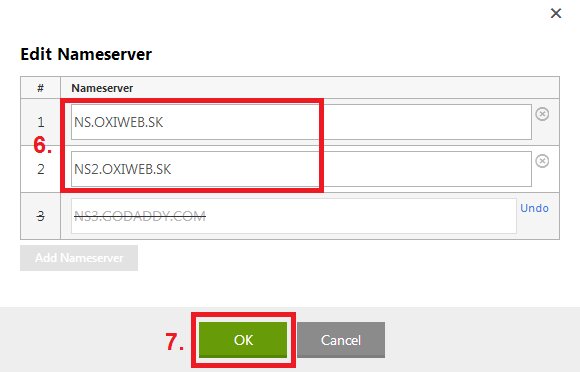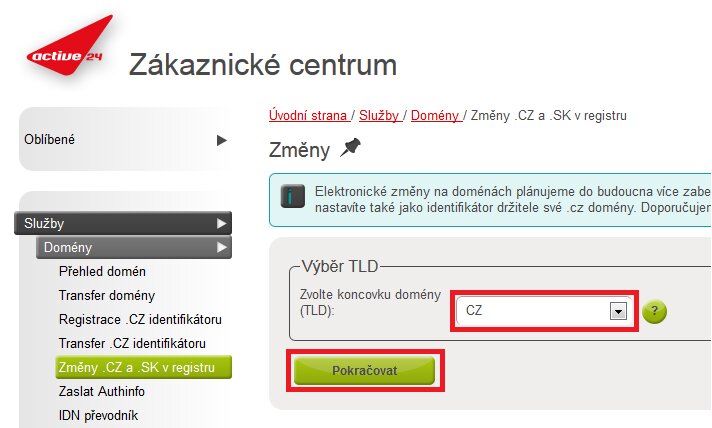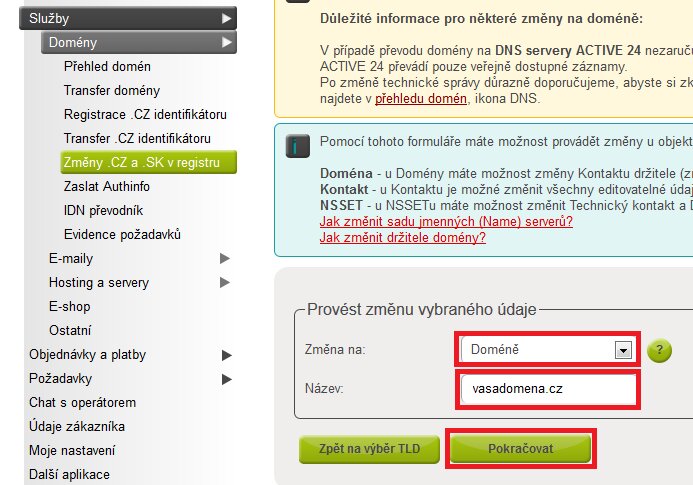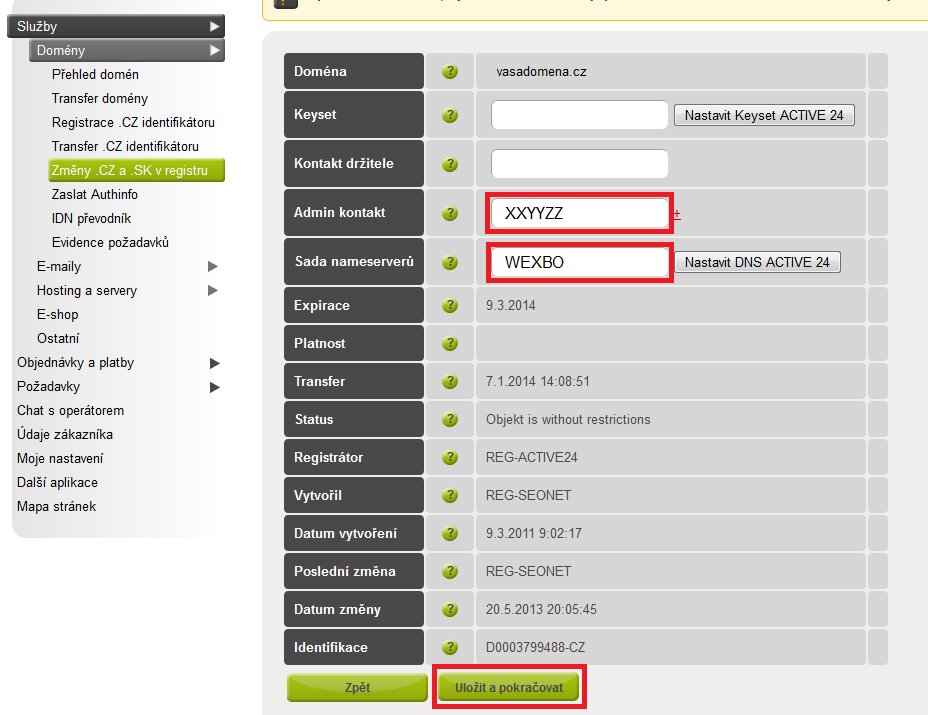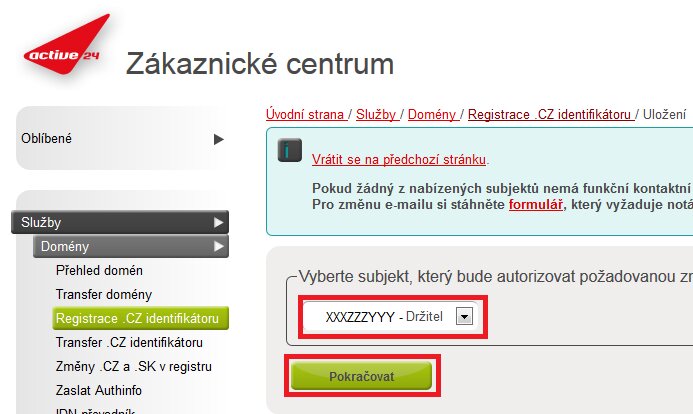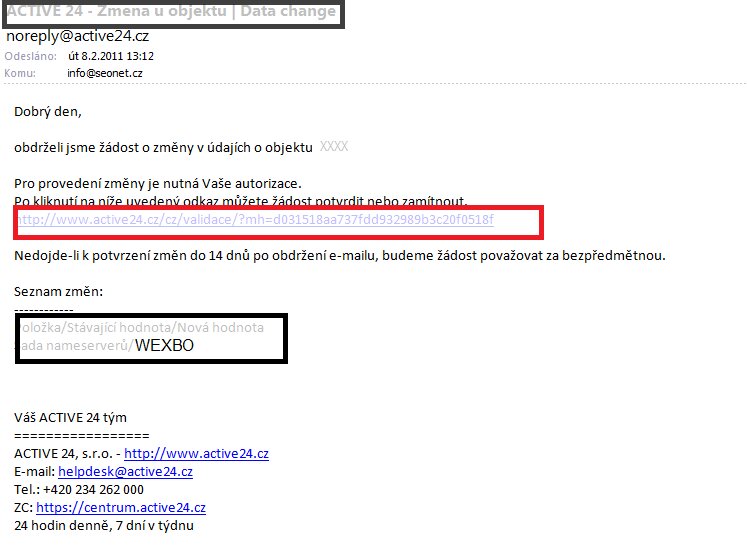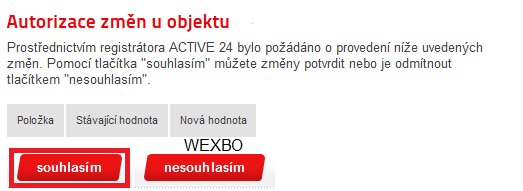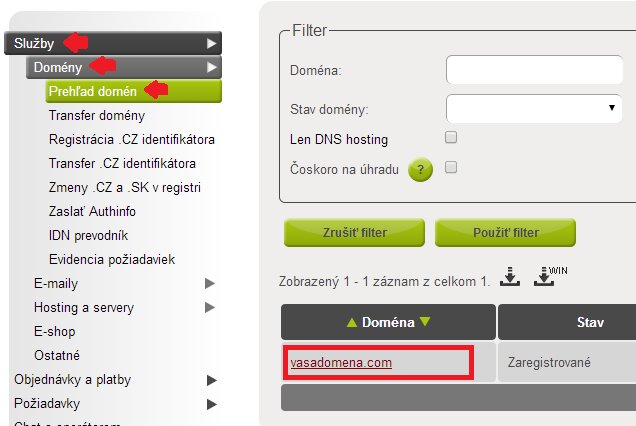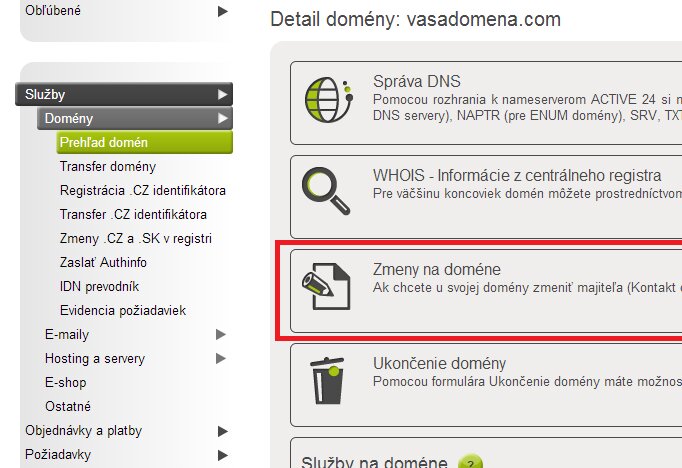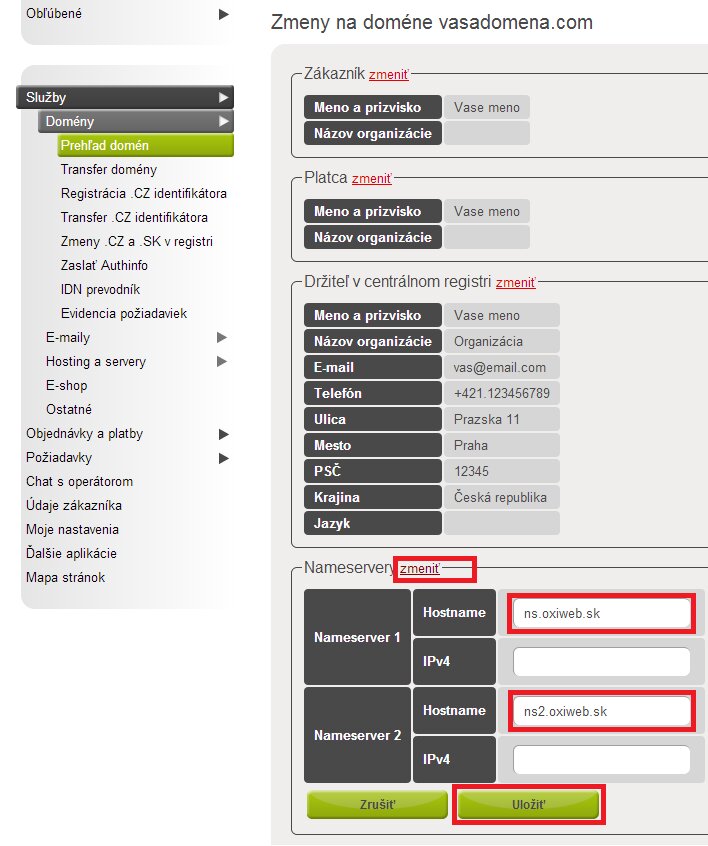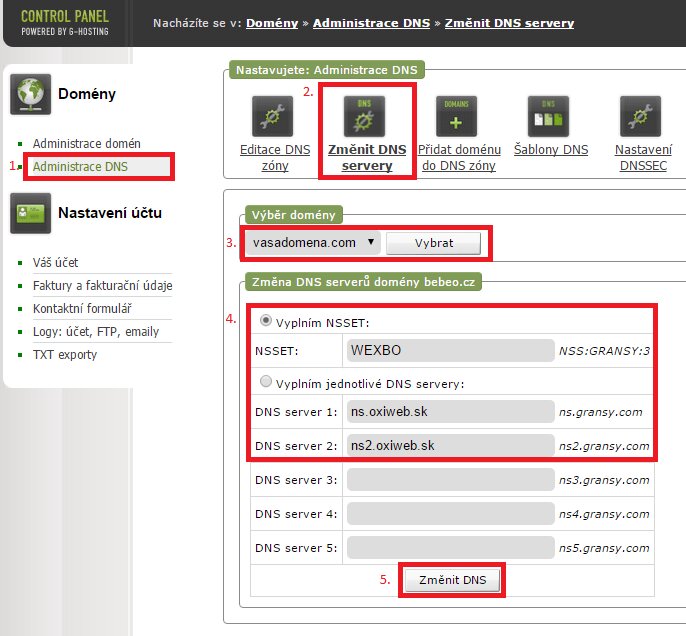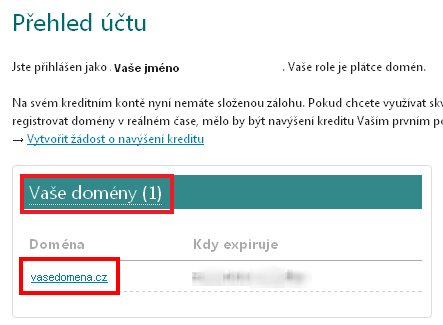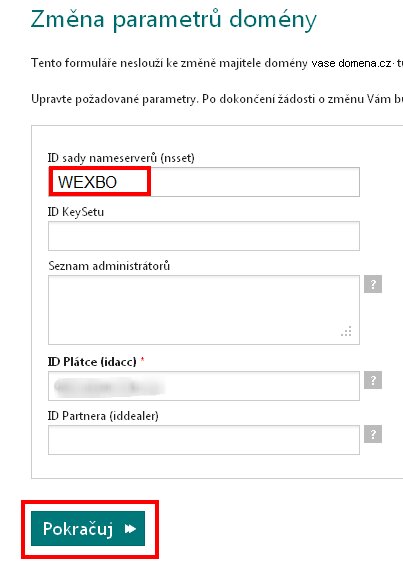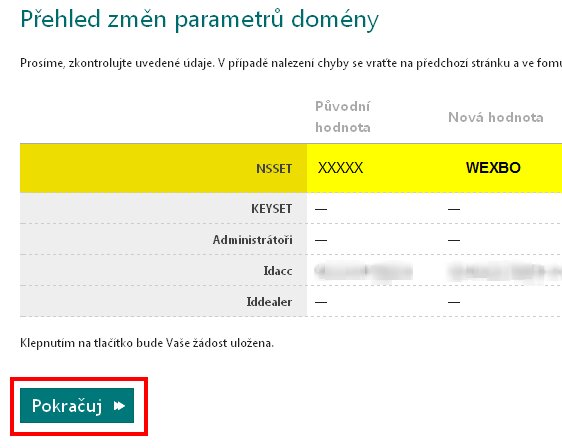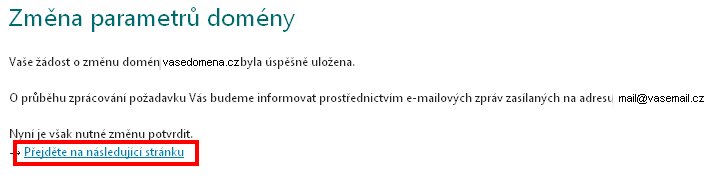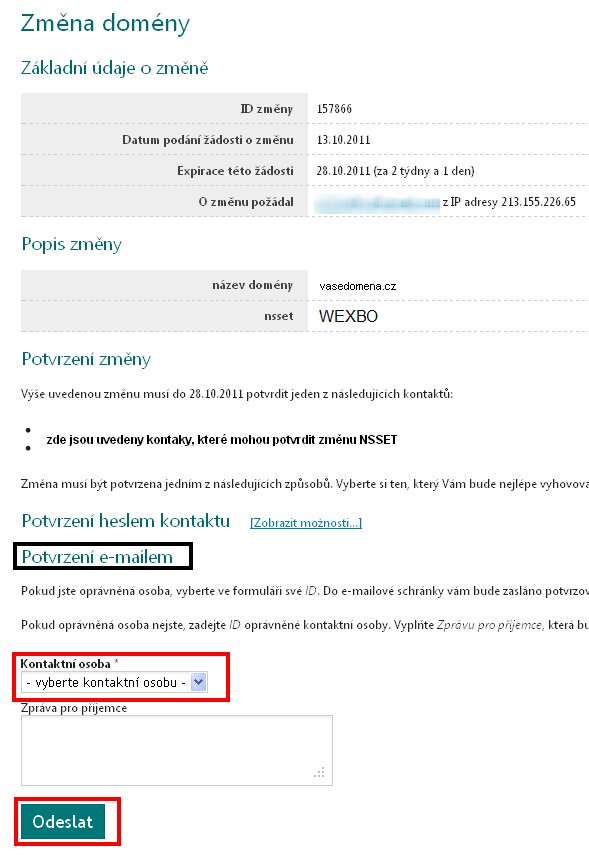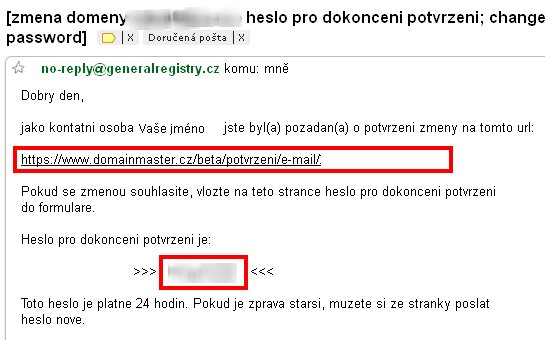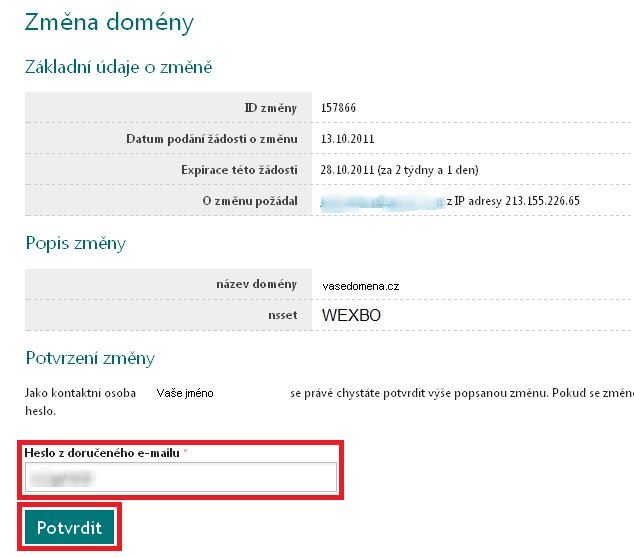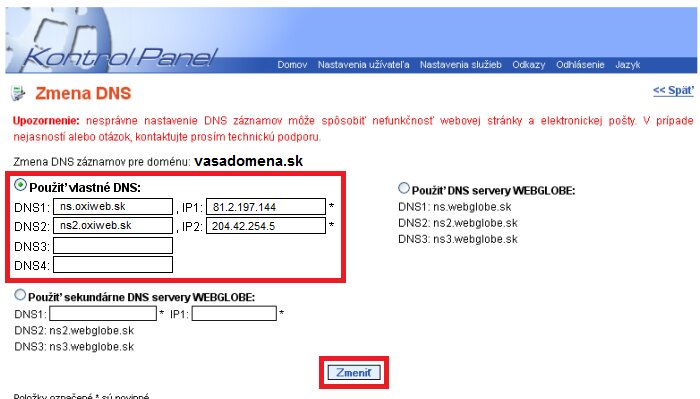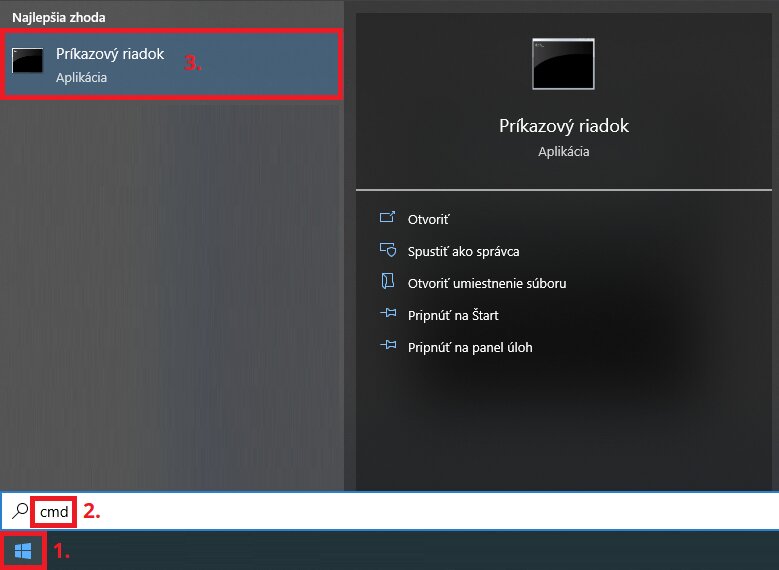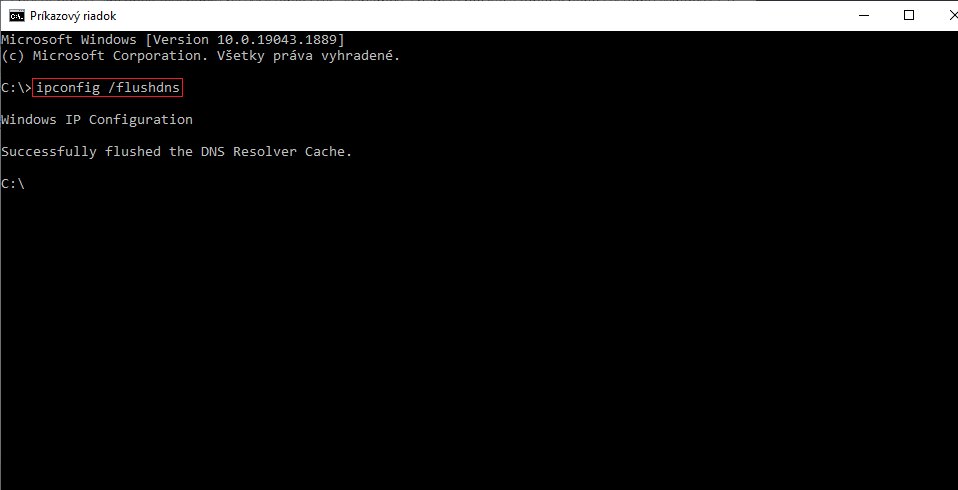Čo sú to DNS servery a DNS záznamy?
- DNS servery - skrátene DNS na ktoré smeruje Vaša doména. Sú nemenné a pre využívanie našich služieb v budúcne je nutné ich mať na doméne nastavené.
- DNS servery: ns.oxiweb.sk ns2.oxiweb.sk alebo pre .CZ doménu NSSET: WEXBO
- DNS záznamy - sú vlastne záznamy vyššie uvedených DNS serverov. Tieto záznamy sa môžu upravovať alebo pridávať na základe poskytovateľa u ktorého hosťujete svoje stránky (teda u nás)
Prečo si musím zmeniť DNS servery a nestačia len DNS záznamy?
Dôvod je jednoduchý, systém neustále rozvíjame a integrujeme doň nové funkcionality a možnosti, pričom občas niektoré vyžadujú drobné zmeny v DNS záznamoch domény. Tieto DNS záznamy nemôžeme pridať ak máte na doméne nastavené zlé DNS servery (napr. ns.websupport.sk alebo iné) Preto ak Vás systém v administrácii upozorňuje, že nemáte správne nastavené DNS servery, odporúčame ich zmeniť podľa nižšie uvedených návodov.
Návod ak nevyužívate žiadne externé služby (napríklad emaily u iného poskytovateľa)
- Jednoducho požiadajte svojho registrátora domény, aby Vám doménu nasmeroval na DNS servery podľa niektorého z vyššie uvedených návodov (podľa poskytovateľa).
Návod ak využívate aj externé služby (napríklad emaily u iného poskytovateľa)
- Od svojho registrátora domény si vyžiadajte všetky DNS záznamy (MX, A, SPF....) aj s ich hodnotami (IP...) a skopírujte si ich.
- Prejdite do administrácie WEXBO https://admin.wexbo.com
- V sekcii Nastavení / Domény v riadku danej domény kliknite na tlačítko "Upravit položky"
- Zmeňte požadované DNS záznamy (poprípade ich pridajte)
- Nakoniec môžete zmeniť DNS servery u Vášho registrátora domény podľa niektorého z vyššie uvedených návodov (podľa poskytovateľa), bez toho aby ste sa obávali výpadkov akýchkoľvek služieb.
Všeobecné nastavenie DNS serverov
Ak ste si doménu registrovali u iného poskytovateľa, alebo ju budete spravovať Vy, tak z dôvodu nasmerovania domény na nás, je nutné na danej doméne nastaviť nasledujúce DNS NS servery:
- ns.oxiweb.sk
- ns2.oxiweb.sk
Prípadne ak je to možné (napr. u domén .CZ) stačí na doméne nastaviť nasledujúci NSSET:
- WEXBO
Nastavenie DNS serverov u konkrétnych poskytovateľov
Podrobné návody nasmerovania Vašej domény u rôznych poskytovateľov nájdete nižšie. Upozorňujeme, že návody nemusia byť aktuálne a môžu sa tak u poskytovateľov časom zmeniť.
DNS servery pre Websupport#
www.websupport.sk, www.websupport.cz
Ak máte vlastnú doménu vedenú u poskytovateľa Websupport s.r.o., môžete ju na nás nasmerovať pomocou DNS NS serverov. Rozdiel je v tom o akú doménu sa jedná.
- 1. Ak sa jedná o doménu (.SK .CZ .EU) nastavenie daných serverov nájdete vo Vašej administrácii (admin.websupport.sk) v sekcii SLUŽBY / ADMINISTRÁCIA (Vašej domény) / DNS / DNS NASTAVENIA / NS. Následne zadajte záznamy podľa nasledujúceho obrázku. Nezabudnite vypnúť funkciu DNSSEC pri doméne.
- 2. Ak sa jedná o zahraničnú doménu (.com .net .org ...) je nutné kontaktovať podporu (z emailu s ktorým ste sa na websupport registrovali) aby Vám zmenil DNS NS servery podľa návodu Nasměrování domény na WEXBO (DNS servery).
DNS servery pre Webglobe Yegon (WY)#
Ak máte vlastnú doménu vedenú u poskytovateľa Webglobe – Yegon, s.r.o., môžete ju na nás nasmerovať pomocou DNS NS serverov. V administrácii moje.wy.sk prejdete do administrácia domén. Vyberte možnosť Domény / DNS / DNS servery pre konkrétnu doménu a zadajte DNS servery:
- ns.oxiweb.sk
- ns2.oxiweb.sk
DNS servery pre Forpsi#
Ak máte vlastnú doménu vedenú u poskytovateľa Internet SK s.r.o. (Forpsi), môžete ju na nás nasmerovať pomocou DNS (NS) serverov. V administrácii admin.forpsi.com prejdete do administrácia domén. V zozname zvolíte doménu u ktorej chcete zmenu nastaviť. v detaile domény kliknete na "změna DNS serverů".
Vyberte pole "vlastní DNS" a zadajte DNS servery podľa obrázka:
Pre doménu .SK .COM .EU .NET ...
Pre doménu .CZ
DNS servery pre Exohosting#
www.exohosting.sk, www.exohosting.cz
Ak máte vlastnú doménu vedenú u poskytovateľa EXO TECHNOLOGIES s r.o., môžete ju na nás nasmerovať pomocou DNS NS serverov. Nastavenie daných serverov nájdete vo Vašej administrácii (setup.exohosting.sk) v sekcii WEBHOSTING / DNS záznamy. Následne zadajte servery podľa nasledujúceho obrázku.
DNS servery pre SubReg#
Ak máte vlastnú doménu vedenú u poskytovateľa Gransy s.r.o. môžete ju na nás nasmerovať pomocou DNS NS serverov. Nastavenie daných serverov nájdete vo Vašej administrácii (subreg.cz). V sekcii "PREHĽAD DOMÉN" pri danej doméne kliknete v paneli Nastavenia na "EDITÁCIA". Následne zadajte NS servery podľa nasledujúceho obrázku.
Pre doménu .SK .COM .EU .NET ...
Pre doménu .CZ
DNS servery pre WebHouse#
www.webhouse.sk, www.domains.sk, www.superwebhosting.sk
Ak máte vlastnú doménu vedenú u poskytovateľa WebHouse, s.r.o. (domains.sk, superwebhosting.sk, ...), môžete ju na nás nasmerovať pomocou DNS (NS) serverov. Po prihlásení do administrácie setup.sk, hneď na úvodnej strane vyberte v položke "Rýchlo prejsť k nastaveniam domény a webhostingu" Vašu doménu a kliknite na "Zobraziť". Následne kliknete na tlačítko "Nastavenia DNS serverov" kde vyplníte polia podľa obrázka a kliknete na tlačítko "Zmeniť DNS servery"
Pokiaľ máte k doméne aj webhosting o zmenu DNS serverov môžete požiadať len kontaktovaním ich podpory.Pre doménu .CZ
Pre niektoré domény, ako .CZ nie je možné v administrácii nastaviť DNS (NS) servery. O zmenu môžete požiadať len podporu Webhousu a to z emailu s ktorým ste sa na Webhouse registrovali. Odošlite požiadavku na "admin@domains.sk " s tým že chcete zmeniť DNS (NS) servery na následujúce:
- ns.oxiweb.sk
- ns2.oxiweb.sk
DNS servery pre IGNUM (Domena.cz)#
Ak máte vlastnú doménu vedenú u poskytovateľa IGNUM, s.r.o. (Domena.cz), môžete ju na nás nasmerovať pomocou DNS (NS) serverov.
Pre doménu .CZ
V administrácii domena.cz kliknite v ľavom stĺpci na "Správa nameserverů" a kliknite na tlačítko "Nový".
vyplnte polia podľa následujúceho obrázku (pokiaľ ešte nemáte vytvorený administračný kontakt vytvoríte ho v ľavom paneli v sekcii "Správa kontaktních osob)
následne v v ľavom stĺpci vyberte sekciu "Správa domén" a zaškrtnite doménu ktorú chcete editovať a kliknite na tlačítko "Editovat"
vyplnte polia podľa obrázku a uložte zmeny
Pre domény .SK .EU .COM ...
V administrácii domena.cz
vyplnte polia podľa následujúceho obrázku (je nutné vytvoriť 2 nameservery)
následne v vľavom stĺpci vyberte sekciu "Správa domén" a zaškrtnite doménu ktorú chcete editovať a kliknite na tlačítko "Editovat"
vyplnte polia podľa obrázku a uložte zmeny (pokiaľ ešte nemáte vytvorený administračný kontakt vytvoríte ho v ľavom paneli v sekcii "Správa kontaktních osob)
DNS servery pre regZone, Czechia, Zoner, SlovakNet#
www.regzone.cz, www.czechia.com, www.slovaknet.sk
Ak máte vlastnú doménu vedenú u poskytovateľa ZONER software, a. s, môžete ju na nás nasmerovať pomocou DNS NS serverov. Postup pre nasmerovanie rôznych domén:
Pre doménu .CZ
Na stránkach registrátora regzone.cz kliknete na sekciu "správa domén" kde do kolonky zadáte Vašu doménu a kliknite na tlačítko "HLEDAT"
V spodnej časti kliknete na odkaz "Upravit doménu (držitel, DNS, kontakty)"
Do kolonky "Sada nameserverů:" zadáte "NSSET:WEXBO" podľa obrázka a kliknete na tlačítko pokračovať
Teraz vyberte administračný kontakt (na email tohoto kontaktu bude odoslané heslo) a kliknete na "zaslat autorizační kod" (2).
Do pola "Doba expirace kodu" zadáte koľko dní má byť kód platný. Následne opíšete kontrolný kód z obrázku a kliknete na "Poslat". Na email by Vám malo prísť heslo na zmenu NSSETov.
Heslo z emailu zadajte do pola "Autorizační kod" a kliknite na "Potvrdit".
Celý návod ako zmeniť sadu name serverov pre .CZ doménu nájdete priamo u registrátora: odkaz
DNS servery pre Nic#
Ak máte vlastnú doménu vedenú u poskytovateľa NIC Hosting, s.r.o. môžete ju na nás nasmerovať pomocou DNS NS serverov. Nastavenie daných serverov nájdete vo Vašej administrácii moj.nic.sk napravo vyberiete sekciu "Moje domény" a pri danej doméne kliknete na ikonu "Edituj" kde následne vyberiete záložku "DNS servery". Následne zadajte servery podľa nasledujúceho obrázku.
DNS servery pre Wedos#
Ak máte vlastnú doménu vedenú u poskytovateľa WEDOS Internet, a.s. môžete ju na nás nasmerovať pomocou DNS NS serverov. Postup pre nasmerovanie rôznych domén:
Na stránkach registrátora client.wedos.com kliknete na sekciu "domény"
kliknete na názov domény na ktorej chcete nastaviť DNS servery
v ľavom paneli klikneme na "Změna DNS serverů"
Pre doménu .CZ
- vyberieme pole "Nastavit existující NSSET" - kde do poľa "NSSET" zadáme WEXBO - zmeny odošleme tlačítkom "Odeslat"
Pre doménu .SK .COM .NET...
- vyberieme pole "Upravit aktuální servery" - kde do poľa "Servery" zadáme DNS servery podľa obrázka (DNS servery zadajte vždy do nového riuadku) - zmeny odošleme tlačítkom "Odeslat"
DNS servery pre Godaddy#
Ak máte vlastnú doménu vedenú u poskytovateľa GoDaddy.com, môžete ju na nás nasmerovať pomocou DNS (NS) serverov. V administrácii mya.godaddy.com kliknete v sekcii DOMAINS na tlačítko LAUNCH. Vyberiete doménu na ktorej chcete nastaviť DNS servery tlačítkom LAUNCH.
V poli "Nameservers" kliknete na "Manage".
Vyberiete pole "Custom". Pokiaľ nemáte zadané žiadne NSMESERVERY kliknete na tlačítko "Add Nameserver". Pokiaľ už máte zadané nejaké nameservery kliknite na "Edit Nameservers"
Zadajte nameservery a uložte zmeny tlačítkom OK:
- ns.oxiweb.sk
- ns2.oxiweb.sk
DNS servery pre Atlantis#
Ak máte vlastnú doménu vedenú u poskytovateľa Atlantis Systems, s. r. o., môžete ju na nás nasmerovať pomocou DNS (NS) serverov, no o ich nasmerovanie môžete požiadať len cez podporu emailom na atlantis@atlantis.sk
Požiadajte ich o zmenu NS serverov Vašej domény na následujúce:
- ns.oxiweb.sk
- ns2.oxiweb.sk
DNS servery pre Active24#
Ak máte vlastnú doménu vedenú u poskytovateľa ACTIVE 24, s.r.o., môžete ju na nás nasmerovať pomocou DNS (NS) serverov NSSET.
Pre doménu .CZ
V administrácii centrum.active24.cz a kliknite na "Služby" – "Domény“ – "Změny .CZ a .SK v registru" a vyberte koncovku CZ a kliknite na "Pokračovat".
V poli "změna na:" vyberte "Doméně" a napíšte názov domény bez www (s .cz) a kliknite na "Pokračovat".
Do pola "Sadu nameserverů" zadajte: WEXBO a kliknite na "Uložit a pokračovat".
Vyberte kontakt na doménu, ktorím se bude autorizovať zmena a kliknite na "Pokračovat".
Na kontaktný email Vám príde autorizačný email v tvare nižšie. Skontrolujte údaje a kliknite na odkaz.
Objaví sa vám stránka na potvrdenie, ešte raz skontrolujte údaje a kliknite na "Souhlasím".
Pre doménu .EU .COM .NET ...
V administrácii centrum.active24.cz a kliknite na "Služby" – "Domény“ – "Přehled domén" kliknite na názov domény, na ktorej chcete zmenu nastaviť.
V druhom kroku zvolte možnosť "změny na doméně".
Na následujúcej stránke v poli "Nameservery" kliknite na "zmeniť" a nastavte "Hostname" na:
- ns.oxiweb.sk
- ns2.oxiweb.sk
Pre doménu .SK
V administrácii centrum.active24.cz a kliknite na "Služby" – "Domény“ – "Změny .CZ a .SK v registru" a vyberte koncovku SK a kliknite na "Pokračovat". Po výbere koncovky zvolíte v "změnu DNS" a vyplníte názov domény bez www (s koncovkou .sk). Na následujúcej stránke zmeňte DNS servery na:
- ns.oxiweb.sk
- ns2.oxiweb.sk
DNS servery pre G-Hosting#
Ak máte vlastnú doménu vedenú u poskytovateľa Gransy s.r.o. (G-Hosting), môžete ju na nás nasmerovať pomocou DNS NS serverov. Po prihlásení sa do controlpanel g-hostingu v sekcii "Administrace DNS" / "Změnit DNS servery" / kde následne zadáte servery podľa nasledujúceho obrázku.
DNS servery pre General registry (domainmaster)#
Ak máte vlastnú doménu vedenú u poskytovateľa General Registry, s.r.o., môžete ju na nás nasmerovať pomocou DNS (NS) serverov NSSET.
Pre doménu .CZ
V administrácii domainmaster.cz vyberte zo zoznamu doménu, u ktorej chcete zmeniť NSSET.
Na stránke s detailom zvolenej domény kliknite na "Změnit parametry domény". Do pola "ID sady nameserverů (nsset)" zadajte: WEXBO a kliknite na "Pokračuj".
Na ďalšej stránce môžete skontrolovať správnosť zadaných údajov a následně kliknite na "Pokračuj".
Zmenu NSSET je nutné potvrdiť, preto prejdite na ďalšiu stránku pomocou odkazu "Přejděte na následující stránku".
Teraz vyberte jednu z možností ako zmenu potvrdíte. Môžete zvoliť napríklad potvrdenie emailom, zo zoznamu kontaktov vyberiete ten, na ktorom bude odoslané heslo pre potvrdenie zmeny a kliknite na "Odeslat".
Na zvolený email by Vám mala prísť správa s odkazom pre potvrdenie zmeny a s heslom. Kliknite na odkaz v emaile, ktorý otvorí stránku, kde môžete zadať heslo.
Zadejte heslo z emailu a kliknite na "Potvrdit".
DNS servery pre Onebit#
Ak máte doménu registrovanú v ONEsolution s.r.o. o zmenu DNS serverov môžete požiadať len kontaktovaním ich podpory pomocou autorizovanej požiadavky alebo e-mailom na podpora@onebit.cz. Následne Vám poskytnú ďalšie informácie. Ak sa jedná o .cz doménu, odošlú na e-mail držiteľa domény vygenerované autorizačné heslo, ktoré je nutné pre-poslať späť na ich podporu. Následne nastavia požadovaný NSSET / DNS servery.
DNS servery:
- ns.oxiweb.sk
- ns2.oxiweb.sk
NSSET:
- WEXBO
DNS servery pre Webglobe#
www.webglobe.sk, www.webglobe.cz
U spoločnosti WEBGLOBE, s.r.o. je rozdiel ak máte u nich: registrovanú len doménu, alebo registrovanú doménu aj s hostingom.
1. Ak máte vlastnú doménu "bez hostingu" môžete ju na nás nasmerovať pomocou DNS NS serverov. Nastavenie daných serverov nájdete vo Vašom kontrol paneli (https://kontrolpanel.webglobe.sk/login) v sekcii WEBADMIN / SPRÁVA DOMÉN v záložke DNS. Následne zadajte údaje podľa nasledujúceho obrázku. 2. Ak máte vlastnú doménu "s hostingom" zmeniť DNS NS servery môže len Webglobe. Je nutné ich požiadať o zmenu DNS NS serverov priamo vo Vašom kontrol paneli (kontrolpanel.webglobe.sk) v sekcii "Technická podpora" s tým že chcete zmeniť DNS NS servery podľa návodu Nasměrování domény na WEXBO (DNS servery).
DNS servery pre Yegon#
Ak máte vlastnú doménu vedenú u poskytovateľa Yegon s.r.o., môžete ju na nás nasmerovať pomocou DNS (NS) serverov. O zmenu nameservoerov môžete požiadať len cez podporu Yegonu v administrácii webpanel.sk v sekcii "Požiadavky".
Požiadajte ich o zmenu NS serverov Vašej domény na následujúce:
- ns.oxiweb.sk
- ns2.oxiweb.sk
Zmena registrátora domény
V prípade, že chcete doménu previesť pod našu správu, pričom o správne nasmerovanie domény sa následne postaráme my, odporúčame postupovať podľa návodu Doména v odstavci "Zmena registrátora domény".
Správa emailov
Ak chcete svoje emailové správy od pôvodného poskytovateľa presunúť k nám (Migrace emailových schránek) alebo chcete svoje emailové schránky naďalej spravovať u pôvodného poskytovateľa (E-maily vedené u jiného poskytovatele), odporúčame ešte pred nasmerovaním si prečítať priložené nápovedy.
Uplatnenie zmien po úprave DNS serverov alebo záznamov
V prípade, že práve prebehla registrácia novej domény, prípadne ste Vašu doménu presmerovali na naše servery, na doméne sa vykonala zmena tzv. DNS záznamov, ktorá sa najčastejšie prejaví do 4 hodín. Daný proces však môže trvať aj 24-48 hodín, v závislosti na type domény, registrátorovi domény či poskytovateľovi internetového pripojenia. Aj napriek tomu, že zmeny DNS serverov či záznamov sa na našich DNS serveroch alebo u registrátora domény prejavia takmer okamžite, je nutné počkať na globálne prejavenie zmien na všetkých DNS serveroch poskytovateľov internetového pripojenia, ktorý dané zmeny agregujú periodicky v určitých intervaloch.
Ako aj poskytovatelia internetového pripojenia, tak aj Váš router, operačný systém, a taktiež niektoré moderné prehliadače si agregujú používané DNS záznamy o doménach, aby sa Vám doména načítavala rýchlejšie. Preto sa nasmerovaná či práve registrovaná doména pri zmene DNS záznamov nemusí ihneď zobrazovať správne, a treba tak počkať na prejavenie globálnych zmien.
Vyčistenie DNS cache
Ak ste presvedčený, že doména už je presmerovaná a služba stále nefunguje, jednou z možností je v príkazovom riadku (command line alebo terminal) zadať príkaz na vyčistenie DNS záznamov z pamäti počítača (operačného systému). Niektoré internetové prehliadače používajú aj vlastnú medzi-pamäť DNS záznamov, preto je nutné DNS cache vyčistiť aj v prehliadači. Niektoré siete (napr. router) si DNS cache vyčistia až po pár dňoch aj napriek tomu, že tento príkaz okamžite spustíte. V takom prípade treba počkať, kým to pôjde korektne, prípadne to pozrieť na inom počítači, či sa zmeny prejavili.
Operačný systém
Windows
V prípade operačného systému Windows je nutné do príkazového riadku zadať príkaz:
ipconfig /flushdnsPríkazový riadok spustíte keď v ponuke ŠTART do vyhľadávania napíšete výraz "cmd" a stlačíte ENTER. Následne do príkazového riadku napíšte vyššie uvedený príkaz a potvrďte ENTERom. Nižšie je uvedený aj obrázkový postup.
macOS
V prípade operačného systému macOS je nutné do terminálu zadať príkaz:
sudo dscacheutil -flushcache; sudo killall -HUP mDNSResponderTerminál spustíte keď vo vyhľadávaní operačného systému (klávesová skratka cmd + space) napíšete výraz "Terminal" a stlačíte ENTER. Následne do terminálu napíšte vyššie uvedený príkaz a potvrďte ENTERom.
Linux (Ubuntu)
V prípade operačného systému Linux je nutné do terminálu zadať príkaz:
sudo systemd-resolve --flush-cachesTerminál spustíte keď vo vyhľadávaní operačného systému napíšete výraz "terminal" a stlačíte ENTER. Následne do terminálu napíšte vyššie uvedený príkaz a potvrďte ENTERom.
Prehliadač
Chrome
Na vymazanie medzi-pamäte DNS záznamov pre prehliadač Goolge Chrome, zadajte do URL adresu nasledujúci odkaz: chrome://net-internals/#dns a kliknite na tlačítko "Clear host cache". Zavrite a znovu spustite prehliadač.
Edge
Na vymazanie medzi-pamäte DNS záznamov pre prehliadač Microsoft Edge, zadajte do URL adresu nasledujúci odkaz: edge://net-internals/#dns a kliknite na tlačítko "Clear host cache". Zavrite a znovu spustite prehliadač.
Firefox
Na vymazanie medzi-pamäte DNS záznamov pre prehliadač Mozilla Firefox, zadajte do URL adresu nasledujúci odkaz: about:networking#dns a kliknite na tlačítko "Clear DNS Cache". Zavrite a znovu spustite prehliadač.
Opera
Na vymazanie medzi-pamäte DNS záznamov pre prehliadač Opera, zadajte do URL adresu nasledujúci odkaz: opera://net-internals/#dns a kliknite na tlačítko "Clear host cache". Zavrite a znovu spustite prehliadač.